If you are seeing ‘The extended attributes are inconsistent issue‘ error message trying to access the CMD window on your computer, there might be a user issue occurring on your computer. You won’t be able to access any administrative application (like- Task Scheduler, Command Prompt (Admin), PowerShell (Admin)) on your device. Follow these solutions to fix the issue on your computer.
Fix 1 – Set Group Membership using User Accounts
The most prominent fix for this issue is setting the group membership correctly.
1. At first, press the Windows key along with the ‘R‘ key.
2. To access the User Accounts, type this code and hit Enter.
netplwiz
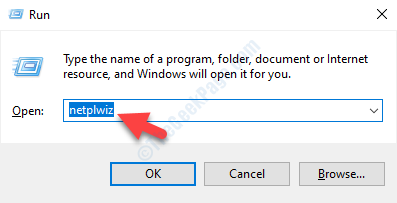
3. When the User Accounts prevail on your computer, then you will click on your account.
4. After that, click on “Properties“.
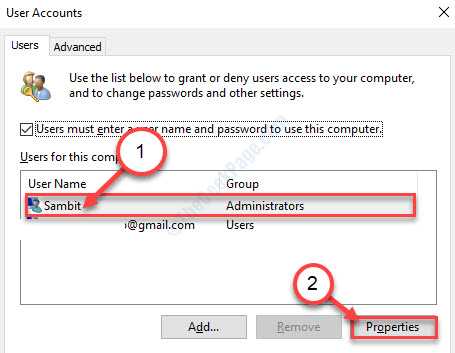
5. Then, go to the “Group Membership” tab.
6. Next, check the radio button beside the “Other:” option.

7. After that, click on the drop-down option.
8. Then, click on “Administrators“.

9. At last, click on “Apply“. Next, click on “OK” to save it.

NOTE–
If you have multiple accounts on your computer, you need to set all your accounts to the same group (i.e. Administrators). To do so, follow these steps~
1. Acess the User Accounts in the same way we have discussed above.
2. Now, this time choose the second account from the list. Then, click on “Properties“.

3. Go to the “Group Membership” tab.
4. Check the “Other:” option. Then, select “Administrators” from the drop-down.

5. Save it by clicking on “Apply” and “OK“.
Restart your device and try to access any utility such as CMD with administrative access or PowerShell (Admin).
Fix 2 – Disable Windows User Account Control sound
Sometimes this issue is caused because of multiple audio codecs bricking user account control access. Disabling the User Account Control sound on your computer may solve the issue.
1. What you need to at first is to press Windows key+R.
2. When the Run terminal appears, type this code. Click on “OK” to access the Sounds utility.
mmsys.cpl

3. When the Sound tab appears, go to the “Sounds” tab.
4. Then, scroll down to “Windows User Account Control“.

5. Next, in ‘Sounds:‘ section in the bottom-right corner, click on the drop-down.
6. Then, click on “None“.

7. Then, click on “Apply” and “OK“.

Check if this works.
Fix 3 – Set User Account Control Settings to ‘Never Notify’
As we have discussed that UAC may cause this issue.
1. Search for “User accounts“.
2. After that, click on the “Change User Account Control settings“.

3. Simply slide the slider down to “Never notify“.
4. Click on “OK” to save this change.

Reboot your computer to save this change.
Fix 4 – Clean boot your device and check
Clean booting your device may work out.
1. Search for “System Configuration“.
2. Then, click on the “System Configuration“.

3. Simply, click on the “General” tab to reach there.
4. After that, select the radio button beside the “Selective startup” option.
5. Simply, check the box beside the “Load system services.

6. Now, click on the “Services” tab.
7. Then, click on the “Hide all Microsoft services” option to hide those services.
8. After doing so, click on the “Disable all”.

8. Serially click on “Apply” and “OK”.

Restart your computer.
Fix 5 – Run SFC and DISM scan
If this problem is occurring due to any corruption in the system file then running SFC and DISM scan should work out for you.
1. Press Windows key+S. Then, type “Command Prompt“.
2. Simply, press ‘Enter‘ from your keyboard.

3. When the Command Prompt appears on your window, type this code and hit Enter to run a System File Checker (SFC) scan.
sfc /scannow

4. To run a dism scan, type this code and hit Enter.
Dism /Online /Cleanup-Image /RestoreHealth

Once both the scans are complete, reboot your device.
Check if the error is occurring again or not.