Often one is unable to remember passwords- e-mail, various sites that require us to keep an account, and of course, Wi-Fi. It’s not a problem if you forget the password for a Wi-Fi network while you’re able to access it, or have it saved to your device. But when its not connected anymore, you’re in a spot of trouble when you want to reconnect it, or so you think.
Recommended: How to create Ad-hoc wi-fi Hotspot in windows 10
There are a few simple ways via which one can view Wi-Fi passwords that had been saved once- even if one is not connected to that network any longer. Here, this article divides into two parts- one that explains how to view saved passwords for a network you’re currently connected to, and the other talks about viewing passwords for a network you once were, but are no longer connected with. The reader should remember that while all this is in reference to the Windows 10 OS on PC, it works just as fine on Windows 8.1, 8 and 7 as well.
Viewing saved Wi-Fi passwords for a network you’re connected to
This is a quite a straightforward process. Following are the steps dedicated to viewing the password:
- First, you need to have admin access to the device, and you need to be connected to the network for which you want to know the password.
- Go to the Taskbar and right click on the Wi-Fi icon.
- From the menu that appears, select Open Network and Internet Settings.
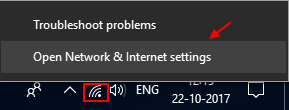
- Now, Scroll down and click on Network & Sharing centre.
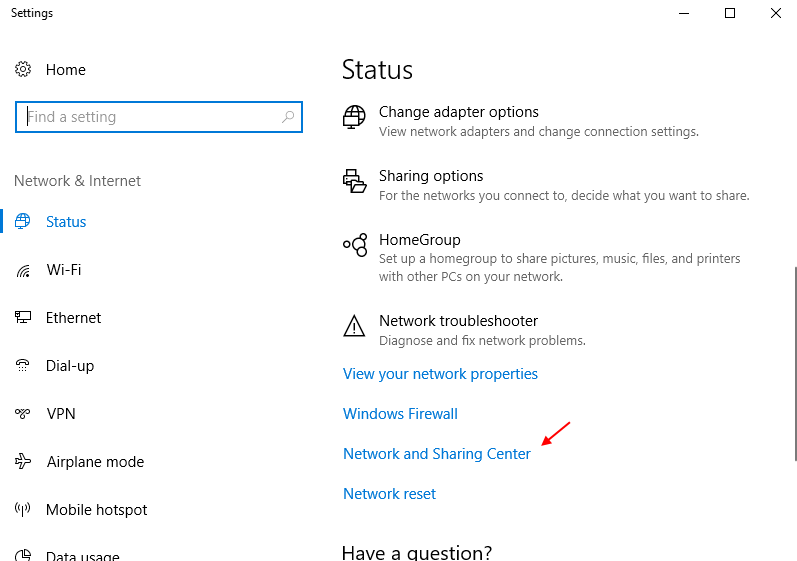
Note: – Alternatively you can move to Network & Sharing centre by Opening Settings -> Network & Internet -> Status and then clicking Network & Sharing centre from the right menu.
- In the window that opens, you will see your active Wi-Fi connections listed under View your active networks.
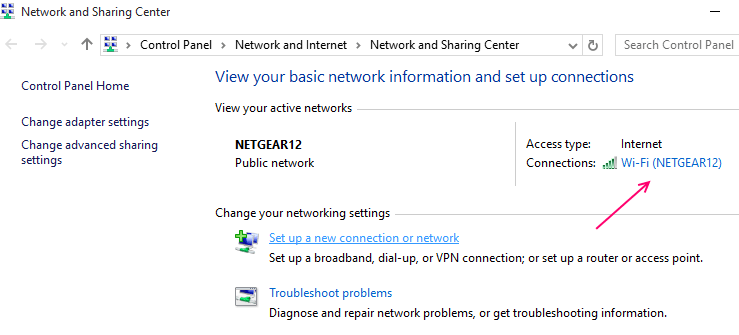
- Click the one you’re connected to currently, and in the Wi-Fi Status window that opens, click on Wireless Properties.

- The Wireless Network Properties of the network you’re connected to will be displayed; choose the tab called Security in this window.
- Three boxes will be shown: Security type, Encryption type, and Network security key. The last box ha your Wi-Fi password. If the checkbox “Show characters” is checked, the numerals or letters of the password will show. If not, simply check the checkbox.

- Be careful not to alter the properties of the network while you’re at this, it might create problems in accessing the network for you later.
Viewing Wi-Fi passwords for connections you’re no longer connected to
This part deals with viewing passwords for networks you once accessed, but don’t have the password for anymore. You can use Command Prompt for this. This might seem more complicated, but it’s just a matter of a couple of commands:
- Open Command Prompt as Admin from the Start button.
- In the window that open, type in the first command:
- netsh wlan show profile name=”Profile-Name” key=clear
Replace “profile name” with the name of the Wi-Fi network.
note:-quotation marks are optional.

- In the result that is displayed, under Security settings, “Key Content” will have the password for the given Wi-Fi network.
What if You have forgot the SSID name and the password both
While this method holds true for a given Wi-Fi network, you may wish to see passwords to all Wi-Fi networks you had connected to in the past. In that case, Use the command simply as:
netsh wlan show profile

But this will give a huge output of dozens of lines of ssid names you have connected in the past, which you’ll have to scan for the actual name which you want.
If you want to view only the password, that is Key Content, and not the additional details that it comes with, use the command this way:
netsh wlan show profile “Profile Name” key=clear | findstr Key
Just replace “Profile Name”, as mentioned above, by the name of the network. This will filter the result and show you only the password.