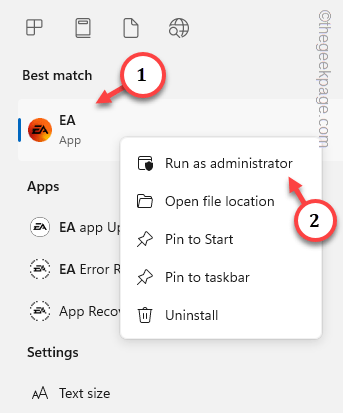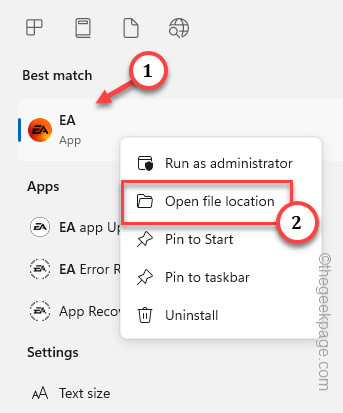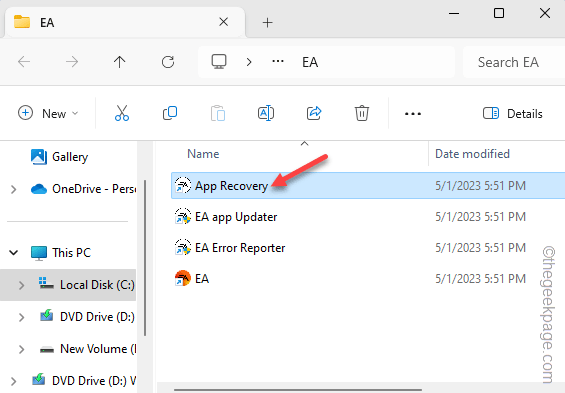The most annoying error that you can face in the EA app is the “Temporarily lost connection” message when the rest of the internet-based things are working just fine. This problem has become the main source of trouble for many gamers. So, we have listed these very easy solutions to resolve this problem. So, quit wasting time and follow these fixes.
Must try Workarounds –
1. Use the “Restart” option in the error page of the EA app. As the app does get restated, it will load the default home page there.
2. Close the EA app completely. Disconnect and reconnect to the router. Relaunch the EA app and check again.
Fix 1 – Run the EA App as an administrator
The deficiency of proper privileges can lead to this problem. So, run the EA App with administrative privileges.
Step 1 – Press the ⊞ button and start to type “EA” in that search box.
Step 2 – When you see the “EA” in the search results, right-click that and tap “Run as administrator“.
Let the EA app be run with administrative rights. As the app does run with administrative rights, you won’t be greeted with the ‘Temporarily lost connection’ message.
Fix 2 – Use the EA App Recovery tool
There is an App Recovery tool that can fix the EA app on your computer.
Step 1 – Search for the “EA” app once more.
Step 2 – This time, right-click that and tap “Open file location“.
This will redirect you to the actual installation location of hte EA App.
Or, you can reach the location of the EA app directly by following the default installation path –
Step 3 – Upon reaching there, find and run the “App Recovery” tool to run it.
Let it run and scan the EA app for any errors.
Step 4 – It will automatically recommend a solution according to the issue. So, tap the “Clear cache” function to clear the app cache.
After applying the recommended solution, run the EA App and test it again.
Fix 3 – Run the network resetting codes
If running the EA App Recovery tool isn’t enough, run these network resetting commands.
Step 1 – Just write “cmd” in the search box.
Step 2 – Next, right-click the “Command Prompt” in the search result and tap “Run as administrator“.
Step 3 – Execute these codes one after the other to reset the network settings.
ipconfig /flushdns ipconfig /release ipconfig /renew netsh winsock reset netsh int ip reset netsh interface ipv4 reset netsh interface ipv6 reset netsh interface tcp reset
After running all the commands in the terminal, close it.
Make sure to restart the system.