These days we are getting to hear about an error which says “Tile database is corrupt” which appeared on most windows users and according to them, their start menu and Cortana both are not working fine. They also mentioned that some of the app icons/tiles from the start menu got missing and they are unable to search for anything using the search tool on the start menu.
Basically, this is affecting their work and sometimes, the troubleshooter which is dedicated for start menu problems is not able to rectify them. The tile database is created for the first time when the user account gets created on the windows system and if this database gets corrupted because of some obvious reasons, then such errors occur.
There is also a chance that some other system files got corrupted which might be affecting the tile database in turn causing this issue on the system. So after researching all these factors mentioned above, we have compiled a bunch of fixes in this article which is going to help in resolving it.
Fix 1 – Re-register the Start Menu & Cortana using PowerShell
Sometimes, it happens that the error appearing on the system may be because of some problem with the start menu or Cortana instead of the tile database actually. So we suggest our users reregister the start menu and Cortana using the PowerShell on the system with the help of detailed steps given below.
Step 1: Press the Win+R keys together on your keyboard to open the Run box.
Step 2: Now type powershell and press Ctrl + Shift + Enter keys together.
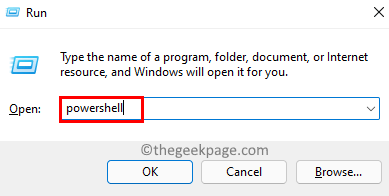
Step 3: Accept any UAC that prompts on the screen to continue.
Step 4: Now once the Powershell window opens, type the below command and press Enter key.
Get-AppXPackage -AllUsers | Foreach {Add-AppxPackage -DisableDevelopmentMode -Register "$($_.InstallLocation)\AppXManifest.xml"}
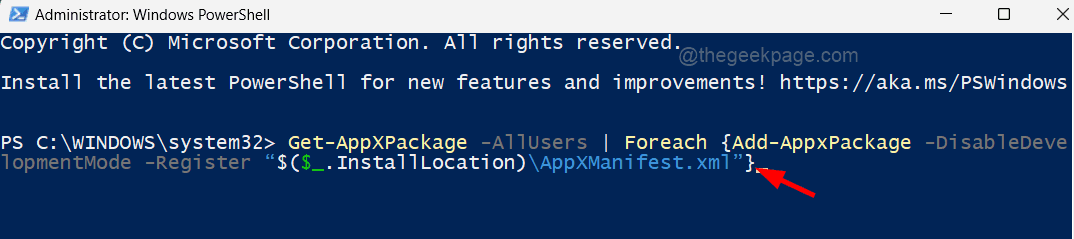
Step 5: This will re-register most of the applications on your system including the Start menu.
Step 6: Now execute the below line for re-registering the Cortana just to make sure.
Get-AppXPackage -Name Microsoft.Windows.Cortana | Foreach {Add-AppxPackage -DisableDevelopmentMode -Register "$($_.InstallLocation)\AppXManifest.Xml"}
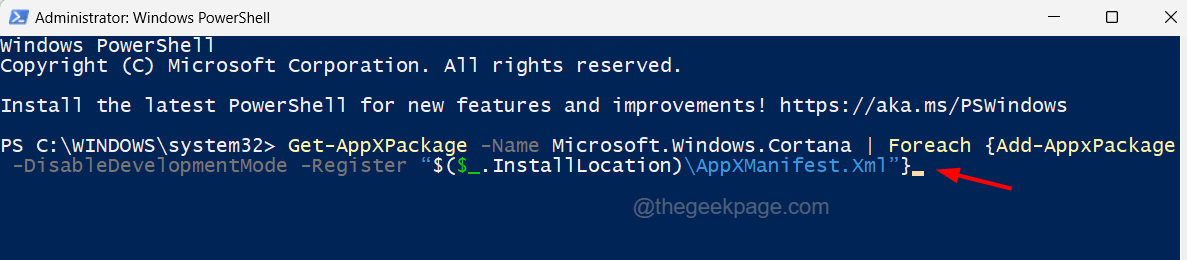
Step 7: Once both of them are re-registered, you can close the Powershell window.
Step 8: To make the changes take effect, you need to restart the system once.
Fix 2 – Replace the corrupted Tile database by creating a new user account
The main solution for this error is simply replacing the corrupted tile database file for your user account on the system. But to do that, you need a fresh tile database, which can be obtained by creating a new user account and then copying the tile database file from there and pasting it for your user account. Let us see how this can be done with the steps below.
Steps to Create a New User Account
Step 1: Press the Windows+R keys together and type ms-settings: and then press Enter key.

Step 2: This opens the Settings page and then you need to click the Accounts option on the left side panel as shown below.

Step 3: Now scroll down and click the Other users option under the Account settings section as shown below.

Step 4: On the Other users page, click Add account for creating a new user account on the system.

Step 5: In the Microsoft Account window, enter the email address of the user account if you have the sign-in details and click Next.
Otherwise, click I don’t have this person’s sign-in information under the Email or phone textbox as shown below.

Step 6: Follow the onscreen instructions and make a note of the credentials while creating the new user account which can be handy while signing into it next time.
Steps on How to Copy and Paste the Tile database into your user account
Step 1: Sign out of your user account by pressing the Windows+X keys together and pressing the U key and then pressing the I key once.
Step 2: Now you are going to get signed out from your user account.
Step 3: Sign in again with the credentials of the newly created user account.
Step 4: Press the Win+R keys together and type C:\Users\%username%\AppData\Local\TileDataLayer and press Enter.

Step 5: Now copy the Database folder inside the TileDataLayer folder and paste it into some different drive other than C: drive (like D: or E:).
Step 6: After copying, you can sign out again and then sign in back to your user account where you are facing the issue.
Step 7: After signing in, go to the TileDataLayer folder by typing C:\Users\%username%\AppData\Local\TileDataLayer in the Run box(Win+R keys) and pressing Enter key.
Step 8: Now rename the existing Database to Database.old.
Step 9: Next, you need to copy the Database folder from another drive where you had pasted it from the newly created user account.
Step 10: Now paste it into your TileDataLayer folder and you will see that you have two folders named Database and Database.old.
Step 11: Once done, just restart the system and see if this issue gets cleared.
Fix 3 – Scan for Corrupted Files using SFC and DISM Scan
Replacing the corrupt system files can resolve this type of issue on the system. This can be done easily by the system file checker scan using the command prompt tool. Later you can also restore the system health using the DISM tool.
Follow the steps below on how you can do that easily.
Step 1: Press the Windows + R keys together, type cmd and press Ctrl + Shift + Enter keys simultaneously.

Step 2: Click Yes on the UAC that is prompted on the screen to proceed.
Step 3: Once the elevated command prompt window opens, type sfc /scannow and press Enter.

Step 4: This will start scanning for all the corrupted files present on the system and tries to replace them.
Step 5: Once this is done, you can restore the system health by typing the below line and pressing the Enter key.
DISM /Online /Cleanup-Image /Restorehealth

Step 6: After you are done, close the command prompt window and restart the system.
Fix 4 – Reset your Windows PC
If none of the above fixes worked for you, it means there is no problem with your user account. Instead, some settings or registry files might have got corrupted or changed. So we recommend our users reset their Windows PC once by referring to this article – “How to Factory Reset Your Windows 11 PC”.
This will definitely get back your windows working fine for you without losing your data.