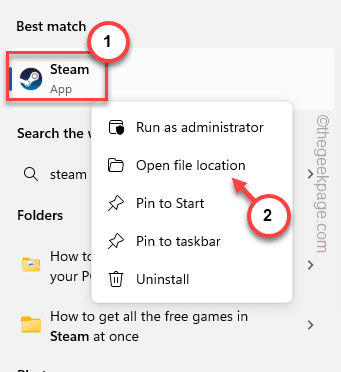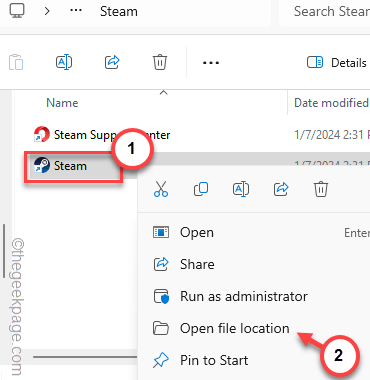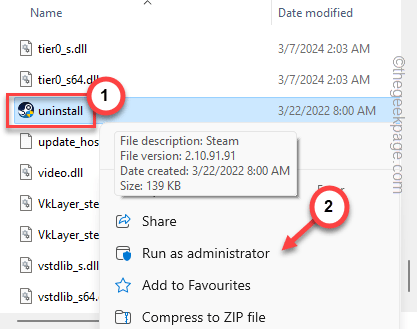Are you seWhen you try to uninstall a program from your computer, Windows does use the proper uninstall.exe component assoicated to the app. So, if are having this “Windows cannot find uninstall.exe” error message on your computer, that can be the main cause of the problem. Whatever is the cause, your primary task should be to troubleshoot the problem and ulimately uninstall the app package from your computer.
Fix 1 – Find the uninstaller in the root directory
The uninstall.exe of the application package should be found in the application directory. Use this uninstaller directly to get rid of the app package from your computer.
Step 1 – You can either open the File Explorer and reach the location of the application if you already know the installation directory.
Step 2 – Otherwise, hit the Windows key and search for the app.
Step 3 – Next, right-click the app and tap “Open file location“.
Step 4 – Usually, this transfers you to the location of the shortcut file in File Explorer. So, you must right-click that shortcut file and click the “Open file location” once more from the context menu.
Step 5 – This must take you to the actual root directory of that application.
Step 6 – Use the search box to search for “uninstall.exe” or just manually scroll down to find the “uninstall.exe“.
Step 7 – After finding this, right-click the “uninstall.exe” and tap “Run as administrator” to run it with the highest privileges.
Continue with the uninstaller’s steps and follow them to uninstall the app completely.
Follow the next solution, if this doesn’t work.
Fix 2 – Uninstall via Control Panel/Settings
If this doesn’t work, you must do it from the Control Panel or Settings page directly.
Steps to follow in Control Panel –
Step 1 – Start the process by holding the Win+R keys together.
Step 2 – Write “appwiz.cpl” in the blank box. When you are finished, tap “OK“.
Step 3 – This should relay directly to the Programs & Features page.
Step 4 – Among the extensive list of all the programs present on your machine, look for the application you are interested in.
Step 5 – Select that application and click “Uninstall“.
Use the uninstaller to uninstall the application completely.
Steps to use in Settings –
Apart from the Control Panel, you may attempt to uninstall the app directly from the Settings.
Step 1 – Go to the Settings on your system. Pressing the Win+I should do it.
Step 2 – Later, go to the “Apps” tab.
Step 3 – Next, choose to go to the “Installed apps” settings.
Step 4 – You may use the search box or slide down to reach the application package.
Step 5 – Next, tap the dot button next to the app name and click “Uninstall“.
This will open the app uninstaller on your device. Follow the steps on your system and complete the uninstallation process following the on-screen menu.
Fix 3 – Remove the app folder manually
If you are still getting the “Windows cannot find uninstall.exe” message, you can delete the app folder manually.
Step 1 – In this process, we are going to delete the entire folder containing the app package. So, get to the installation directory by searching for the app.
Step 2 – Or, you can find the app folder in any of these locations –
C:\Program Files (x86)\ C:\Program Files\
Step 3 – Just select the app folder and delete it from your computer.
The process doesn’t end here. Though you have removed the app directory, there are some registry keys you need to remove further.
NOTE – Though you will just be deleting entries related to the application, you must make a registry backup before you modify the registry. You may follow the steps mentioned here.
Step 4 – So, search for “registry” from the search bar.
Step 5 – Next, open the “Registry Editor“.
Step 6 – Find any registry entries related to the application in these three main folders –
HKEY_CURRENT_USER\Software HKEY_LOCAL_MACHINE\Software\Microsoft\Windows\CurrentVersion\Uninstall HKEY_LOCAL_MACHINE\Software HKEY_LOCAL_MACHINE\Software\Wow6432Node
Step 7 – Locate the registry entry named after the application and delete it from there.
This way, scrutinize all three header registries and remove any trace of the application.
Now you may quit the Registry Editor after finishing up the process. Finally, all that is left for you to do is to perform a system restart.
Do that and you are good to go! You have successfully uninstalled the app from your computer.
Fix 4 – Use alternative uninstaller tools
During the manual installation, there is a slim chance that you may hit a block. In that case, you must use a third-party uninstaller to uninstall that app.
Step 1 – There are a ton of free uninstaller tools available for you to use. Example –
IOBit Uninstaller
Bulk Crap Uninstaller
GeekUninstaller
Step 2 – Simply download any of the uninstallers and install them on your system.
Step 3 – Run that uninstaller on your device.
Step 4 – Search for the app and uninstall it from your computer.
This gives you a hassle-free experience with the uninstaller. You may uninstall the uninstaller once you are done.
Hope these tips have helped you resolve the problem.
Fix 5 – Run the installer once more
This is another unique solution where you can just run the app installer and uninstall the existing app.
Step 1 – Get the installer file from the main source of the application.
Step 2 – After downloading the installer file, run it on your system.
As the installer file initiates, it will automatically search and locate the application installed on your device.
Step 3 – In the Setup page, choose the “Uninstall” option and click “Next“.
Just breeze through the uninstallation process and remove the package from your device.
NOTE – There are some limitations to this. Some of the applications may not be uninstalled following this method. On the other hand, applications like Teams offer a “Reinstall” option that you may use to directly reinstall the app.
Hope these solutions have solved your problem.