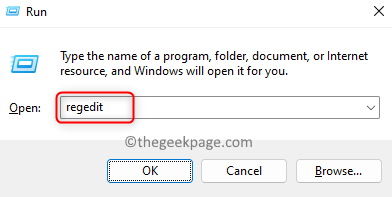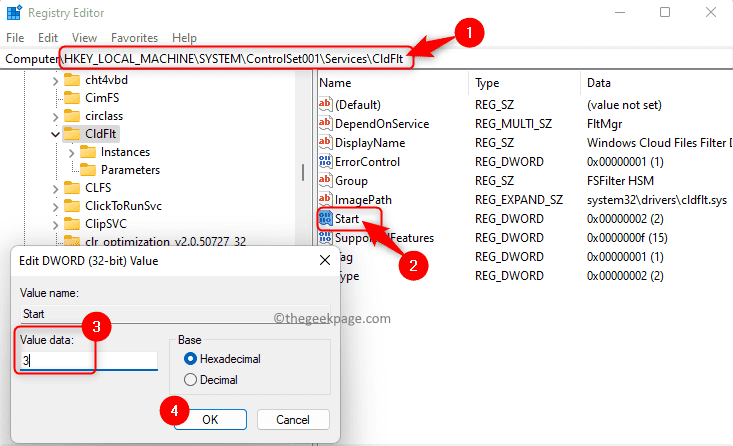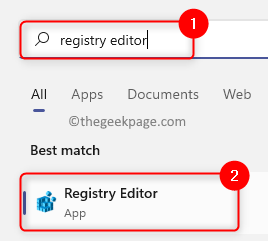Normally, some errors are seen on Windows after a modification to the Windows OS like a new update. One such error that is seen after logging into the Windows PC is the CldFlt service failed to start. When you open the Event Viewer, you will notice that Event id 7000 is associated with this error. All the information and details about this issue can be seen in the Windows Event Log.
CldFlt (Cloud Files Mini Filter Driver) is a Windows core file system driver and this service starts running automatically at system startup. Basically, it is associated with Microsoft OneDrive. At startup when the driver stops functioning, the information related to this driver failure is recorded in the Event log. Then, after the system startup, this failure is notified to the user with an error message. Many users have reported that this error is seen after upgrading the system to the Creators Update of Windows 10.
Are you facing this problem on your Windows PC? Then, go ahead and try the troubleshooting strategies mentioned in this article that will help you fix the CldFlt Service Failed to Start Error.
Solution 1 – Modify the Windows Registry
Making changes to the Registry is the most successful method to resolve this issue as reported by many users. Before you make any changes to the registry, follow the steps in this article to make a backup of your registry that can help you fix any damage done by modifying the registry.
1. Open the Run box by just pressing the Windows and R key combination on your keyboard.
Type regedit and hit Enter to open the Registry Editor.
Click on Yes when prompted by User Account Control.
2. In the Registry Editor, navigate to the location mentioned below using the folders on the left side or copy and paste the path in the Registry’s navigation bar.
HKEY_LOCAL_MACHINE\SYSTEM\ControlSet001\Services\CldFlt
3. On the right side, locate the registry entry Start which is of type REG_DWORD.
Double-click on Start to open the Edit window to change the value of this entry.
In the Edit DWORD window, change the Value Data field from the default value of 2 to 3.
Click on OK to save the change.
4. Reboot your computer.
Check if the error is resolved.
Solution 2 – Hide Error Entries from Appearing in the Event Viewer
This method is just a workaround to prevent the error entries from appearing in the Event Viewer logs.
1. To open the Registry Editor, hit the Windows key on your keyboard and type registry editor in the search bar.
In the search result, click on Registry Editor.
2. Once the Registry opens, navigate through the folders on the left side of the Registry window to go to the location mentioned below.
HKEY_LOCAL_MACHINE\SYSTEM\CurrentControlSet\Control\WMI\Autologger\EventLog-Application\{f1ef270a-0d32-4352-ba52-dbab41e1d859}
3. Look for an entry with the name Enabled on the right side. Usually, the default value for this entry is 1.
Right-click on Enabled and choose Modify.
4. In the Edit window, change the Value Data field from 1 to 0.
Click on OK.
5. Restart your computer.
Check if the issue is fixed.
Solution 3 – Run SFC and DISM Tool
At times, missing or corrupt system files can raise this error if they cannot be accessed. You can run the SFC scan to check for corrupt or missing Windows system files which can be fixed or replaced. The DISM tool performs a scan of the Windows image for any errors and fixes them.
1. Press Windows + R to open Run.
Type cmd and press Ctrl + Shift + Enter key combination to open the Command Prompt with administrative privileges.
2. Type the command below to perform the SFC scan.
sfc /scannow
Hit the Enter key to start the scanning process.
3. Wait for the scan to finish.
4. Open Command prompt as mentioned in Step 1 and perform a DISM scan by entering the command given below.
Dism /Online /Cleanup-Image /RestoreHealth
5. Wait for the DISM tool to scan for any corruptions, perform repair operations and record into the log file if any corruptions are found.
Once the scan completes check if the CldFlt Service Error is resolved.
Solution 4 – Delete and Reinstall OneDrive
As CldFlt is the short form for Cloud Files Mini Filter Drive, there are chances that this service error may be caused by the OneDrive installation on your PC. You can check if uninstalling OneDrive and then installing it back again helps fix the error.
1. Open the Run command box using the Windows and R keys.
Type ms-settings:appsfeatures and hit Enter.
2. On the Apps & features page, you will see a list of applications that are installed on your computer.
Look for Microsoft OneDrive in this list of applications.
Click on the three-dot menu associated with OneDrive and choose Uninstall.
You will see a confirmation prompt asking to confirm the uninstallation. Click on the Uninstall button again.
Click on Yes when you will see the User Account Control prompt asking for permissions.
3. Wait for OneDrive to be uninstalled from your PC.
4. Once it is confirmed that Microsoft OneDrive has been uninstalled, you can go to this site to download the OneDrive setup file.
After the download completes, run the OneDriveSetup.exe file and follow the onscreen instructions to complete the installation.
5. Check if the service error with CldFlt still exists or not.
That’s it!
Thanks for reading.
Did you find this article helpful in resolving the CldFlt Service Error on your Windows PC? Please let us know your thoughts and opinions on this article in the comments section below.