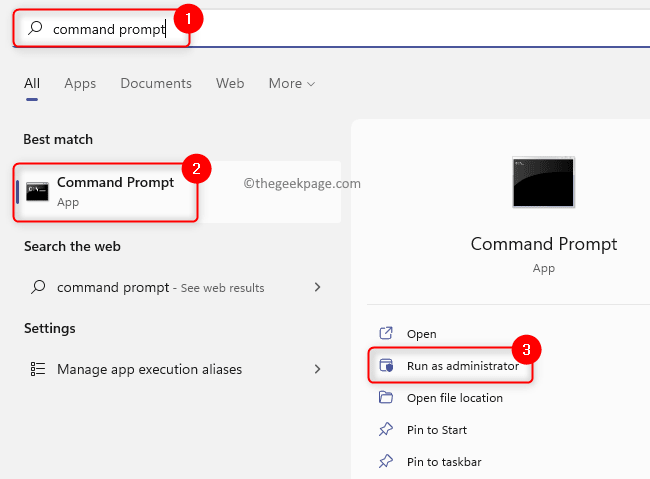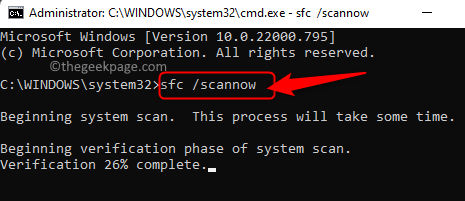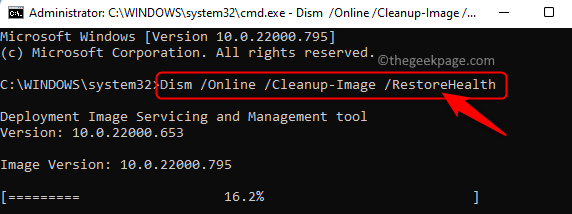Services.msc is a Windows built-in application that gives users the ability to enable, disable, and modify the different services that are installed and running on the Windows Operating System. Whenever there are any problems that need to be resolved on the Windows PC, this application is used to restart, quit or disable the services. This application can be opened by using the Run dialog (Windows + R) and typing in services.msc.
However, many users have reported that services.msc doesn’t open or suddenly freezes and stops responding. Are you confronting this issue on your Windows 11/10 PC wherein you are not able to open or access services.msc? Then, go ahead and read this article to find some troubleshooting solutions that can help to fix this issue on your Windows computer.
Before going ahead with the solutions mentioned in this article, reboot your system as rebooting can sometimes help fix errors with applications running on your PC. When you restart, it closes all the programs and frees up the system resources, which can then be used by the programs that are having issues functioning properly.
Solution 1 – Run the SFC Scan and DISM Tool
1. Tap on the Windows Start button on your taskbar and type the text command prompt in the search bar.
Once Command Prompt is selected in the search result, click on Run as administrator on the right side.
2. In the command prompt, type the command below and hit Enter.
sfc/scannow
3. You need to wait for some time until the SFC scan completes. If the scan finds any corrupt system files, they will be automatically repaired.
After the scan completes, restart your PC and check if you are able to open services.msc without any problems.
4. If you are still not able to access services.msc, then open Command Prompt with admin privileges and execute the command below.
DISM /Online /Cleanup-Image /RestoreHealth
5. Wait for the DISM tool to run and repair any corruptions found in your system.
Once the tool finishes running, restart your system and check if the problem is resolved.
Solution 2 – Change the Settings of Application Information Service in Safe Mode
If the Application Information service is disabled, you will not be able to open services.msc on your system. You will need to reboot Windows in Safe mode and enable the Application Information service.
1. The first step is to restart your Windows PC in Safe Mode.
For Windows 11, refer to the link to reboot in safe mode.
Click on this link to reboot Windows 10 in safe mode.
2. Once you are in the Safe mode, open the Run box using Windows and R key combination.
Type services.msc and hit Enter to open Windows Services.
3. In the Services window, locate the Application Information service in the list of services.
Right-click on Application Information and choose Properties.
4. In the Properties windows for the service, go to the General tab.
Here, change the Startup type to Manual using the dropdown list.
If the service is not Running, then start the service by clicking on the Start button below the Service status label.
Finally, click on Apply and then on OK to save the changes.
5. Restart your Windows PC in normal mode.
Check if services.msc opens without freezing.
Solution 3 – Check the Association of MSC File Extension with Microsoft Management Console (MMC)
Any file with MSC file extension opens with the Microsoft Management Console (MMC). If this association link is broken, then Windows will not know how to open files with MSC extension.
1. Hit the Windows key on your keyboard and type default apps in the search bar.
Select Default apps in the search result displayed to you.
2. In the search box below the text Set a default for a file type or link type, type the text .msc to check for the file association.
It will display the application associated with the MSC file extension.
3. If it is associated with the Microsoft Management Console app, then you don’t need to make any changes.
4. If the association is not correct, then click on the app that is currently associated with the MSC file type.
In the pop-up asking how you want to open .msc files, select Microsoft Management Console and click on OK.
5. Reboot your computer and check if you are able to access services.msc without any issues.
Solution 4 – Re-register DLL Files
1. Press Windows + R.
Type cmd and press Ctrl + Shift + Enter keys together to open Command Prompt with Admin permissions.
2. Type the commands below and execute them one after the other.
regsvr32 msxml.dll regsvr32 msxml2.dll regsvr32 msxml3.dll
3. Reboot your PC after the commands have been executed successfully.
Check if the problem with services.msc is fixed.
That’s it!
Thanks for reading.
We hope the fixes in this article have helped you resolve the issue with services.msc app on your Windows 11/10 computer. If not, then you will need to restore your system to a previous state in which it was working properly. If there is no restore point created, then reset your Windows PC and check if the problem is resolved.
Please comment and let us know your thoughts and the method that helped you in fixing this problem on your Windows PC.