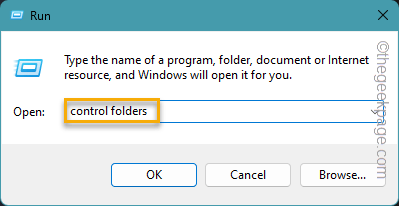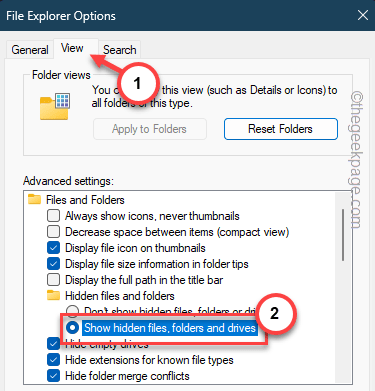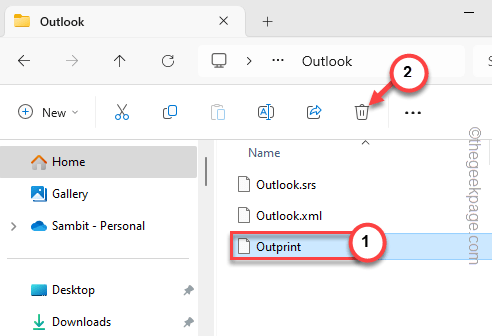Some users have resorted to the community as the Outlook seems to have freeze whenever they are trying to print an email or an attachment. Now, it isn’t unusual for an application to stutter sometimes. But, if the Outlook shows signs of sudden crashes every time you are trying to print, then it’s an anomaly, and you must take care of it quickly.
Fix 1 – Delete the OutPrint file
Whenever you print something or configure the printer device on your system, Outlook keeps a configuration file. Delete that file and try printing again.
This will work only when the Outlook app is not running on your system.
Step 1 – Get to a Run tab using the Win+R buttons.
Step 2 – Type this one and click “OK“.
control folders
Step 3 – In the next step, go to the “View” tab.
Step 4 – There, you must turn on the “Show hidden files, folders” option.
Step 5 – Saving these changes is easy. Click “Apply” and “OK“.
Step 6 – Now, go to the File Explorer and get there –
C:\Users\%username%\AppData\Roaming\Microsoft\Outlook
Step 7 – Inside the Outlook folder, find the “OutPrint” file.
Step 8 – Select this and click the “Delete” item to delete that from your computer.
But, what if you can’t find this OutPrint file on your device?
Step 9 – In that case, return to the Outlook folder.
Step 10 – Next, right-tap the “Outlook” folder and tap the “Rename” icon to rename it.
Step 11 – Rename the Outlook folder “Outlook_old“.
Don’t worry. Just close all the applications and restart your computer.
The next time when you relaunch the Outlook, it will recreate the Outlook folder in your system drive.
Simply print an email or an attachment file. Test if this works!
Fix 2 – Quit and restart the Outlook
Though this is just a workaround, close the current instance of Outlook and relaunch the same.
Step 1 – Quit the Outlook.
Step 2 – Then, right-click the Windows button and tap “Task Manager“.
Step 3 – You will find the search box at the top. Search for “Outlook” in there.
Step 4 – It will filter the instances of Outlook processes running on your system.
Step 5 – Right-click the Outlook process and tap “End task“.
This way kill all the Outlook processes on your system.
After this, relaunch the Outlook. Try printing a demo mail and test.
Fix 3 – Set the default printer
If you have multiple printers attached to the system, you must set the main printer as the default one.
Step 1 – Open the computer Settings.
Step 2 – Now, you must open the “Bluetooth & devices” settings.
Step 3 – On the right-hand pane, open the “Printer & scanners“.
Step 4 – You must open your primary printer from the list.
Step 5 – At the bottom of the page, scroll down and open the “More devices and printer settings“.
Step 6 – Locate the primary printer device in that page.
Step 7 – Upon finding the printer, right-click that and click “Set as default” on the context menu.
After setting up the printer, go ahead and give the printing operation another try.
Fix 4 – Convert the document into PDF and print
If the Outlook client can’t print the document directly, you must convert the document into a PDF version and then, you can print that.
Step 1 – Open the email containing the attachment file.
Step 2 – Next, tap the drop-down list and tap “Save as” to save the file on your system.
Step 3 – After saving the file as PDF, open it up. You can open this in a browser or a PDF processor.
Step 4 – Print the file directly from the PDF processor.
Though this is a workaround, you will be able to print without freezing the Outlook.
Fix 5 – Preview the email file in Outlook on web
Outlook is not limited to the desktop client on your system. You can use the Outlook on web to preview the file and print the attachment.
Step 1 – Open the Outlook on the web on a browser of your choice.
Step 2 – Sign in using your Microsoft account credentials.
Step 3 – Now, open the email that you want to print in the browser page.
Step 4 – After opening the email message, you will see the attached file at the top bar.
Step 5 – Next, tap the small arrow icon beside the attachment file and click “Preview“.
Step 6 – As the separate printing preview elevates, use the “Print” option there.
The rest of the printing process is easy. You will get the printed output on your hands without the Outlook becoming stuck.
Fix 6 – Remove other printers
You can eradicate the possibility of confusion for the Outlook to choose the printer by removing unnecessary printer devices.
Step 1 – Start by searching for “printers” in the box.
Step 2 – Next, open the “Printers & scanners” item.
Step 3 – Click the first printer in the list to open that up.
Step 4 – In the following page, tap the “Remove” to remove the printer from your computer.
Step 5 – Coming back to the main list of printers list, remove all the printers except the primary printer device you are using.
Once you have removed all the printers except the main one, go back to the main Outlook page.
Try printing the mail once more.
Hope this fixes your problem.