Microsoft has made booting into Safe Mode quite tough in Windows 10. In the earlier OS versions, booting into Safe Mode was pretty easy. You just had to press F8 during OS boot, and you were taken to the Safe Mode. But now, the F8 method doesn’t work in Windows 10. Then how to boot into Safe Mode?
A lot of Windows 10 users are facing problems where they are unable to boot into Safe Mode. If you are also one of them, you are on the right page. In this article, we will show you a number of ways to boot into Safe Mode. You will get to know everything about Safe Mode in this article. With our help, you will be able to boot into Safe Mode, Safe Mode with Command Prompt and Safe Mode with Networking.
What is Safe Mode
Safe Mode is very much like a low feature profile on your own computer. In Safe Mode, you will see very few programs and features. Windows loads up only important drivers and applications in Safe Mode required for Windows to boot. Even the icons and fonts don’t look the same in Safe Mode. When you are booted into Safe Mode, you will see it written on all four corners of your screen. Also, Safe Mode uses the standard VGA graphics card installed in your computer and not the default one. Windows Edge doesn’t work in Safe Mode as well. You will have to use the Internet Explorer to use the internet.
Well, as you can already see, pretty much nothing works in Safe Mode. Then why is it important?
Importance of Safe Mode
Many times when we try to install a new device or their driver, our computer freezes and, sometimes, crashes as well. In these cases, safe mode acts as the saviour. When you are logged in on Safe Mode, your computer won’t crash, and you can look for the reasons why it did in the normal mode. If your computer is not working properly, you can simply rollback using System Restore in Safe Mode. Your computer runs faster in Safe Mode as only a handful of devices and programs are running, making it the best platform to solve any and every issue which you are facing on your computer.
There are a number of ways to boot into Safe Mode. Some of these allow you to access Safe Mode when you are signed in and using some you will be able to boot into Safe Mode when you are unable to sign in on your computer.
Way 1 – Key Combination
The first way to access Safe Mode is a very easy one. Using this method, you can access Safe Mode with Command Prompt and Safe Mode with networking as well.
Step 1. Click on the Start button or press Windows logo key to open the start menu.
Step 2. Now, click on the Power button to see more options.
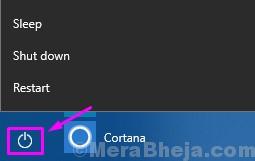
Step 3. Here you have to click on Restart button while pressing the Shift key on your keyboard. After this, your computer will restart.

Step 4. When your computer restarts, you will be greeted with a blue screen. Here, select Troubleshoot.

Step 5. Go to Advanced options in the next blues screen.

Step 6. In the Advanced options screen, go to Startup Settings.

Step 7. On the next screen, the blue screen will show you different options which you will be able to change after the restart. Safe Mode is included in it. Simply select Restart.

Step 8. After another restart, a new Startup Settings screen will show you 9 options. It will include all three Safe Modes. To access them you can use the function keys. For example, press F4 for Safe Mode, F5 for Safe Mode with Networking and F6 for Safe Mode with Command Prompt.

After your selection, your computer will restart into the selected Safe Mode.
Way 2 – Using the System Configuration Tool
Follow the steps to access Safe Mode using System Configuration Tool.
Step 1. Right-click on Cortana and select Run.

Step 2. Type msconfig.exe in Run window and select OK.

Step 3. Now, in System Configuration window, go to Boot tab. Here, you need to select Minimal which is located under the Safe boot. After that, click on OK.

Step 4. You will be asked to restart your computer now or later. If you want to restart now, simply click on Restart. And if you have some work remaining, you can select Exit without restart, then save or complete your work and then restart.

When you select to restart, your computer will restart into Safe Mode.
Way 3 – Using Automatic Repair Mode (When you can’t Log In normally)
This method is a very important one. The Automatic Repair Mode method is very useful when the user is unable to sign in on their computer. This usually happens when a critical error has happened and the computer is stuck in a Blue Screen of Death loop.
To access the Automatic Repair Mode, the computer’s boot process needs to be interrupted 3 times. Here’s how to perform this whole method.
1. Turn off your computer.
2. Then, start your computer using power button once.
As soon as something appears on screen (Usually logo of your laptop manufacturer), just press and hold the power button for 5 seconds continuously to force shutdown your device.

3. Keep repeating this process (Force shutdown and then starting again) for 2–3 times until you see Automatic repair screen.

4. Wait for a few seconds as your computer diagnoses your PC.

5. When you see the Automatic Repair screen, click on Advanced options.

6. Select Troubleshoot in Choose an option screen.

7. Click on Advanced options in Troubleshoot screen.

8. In the Advanced options screen, you need to select Startup Settings.

9. The last step will lead you to the Startup Settings screen. Here, you will see a number of options, which you can change after restarting your computer. The Enable Safe Mode is also mentioned in it. Select Restart here.

10. When your computer restarts, a new Startup Settings screen will show you 9 options. To access Safe Modes you can use the function keys. Select the one according to your requirement.

After selecting Safe Mode in the last step, your computer will restart and boot into the selected Safe Mode.
Way 4 – Using Recovery Settings
In this method, we will show you how to boot into Safe Mode using the Recovery Settings in your computer.
Step 1. Right-click on the Start menu button and select Settings.

Step 2. Here, select Update & Security.

Step 3. Select Recovery from the left side of the window.

Step 4. Now, under Advanced startup, select Restart now.

Step 5. When your computer restarts, you will be greeted with a blue screen. Here, select Troubleshoot.

Step 6. Go to Advanced options in the next blues screen.

Step 7. In the Advanced options screen, go to Startup Settings.

Step 8. On the next screen, the blue screen will show you different options which you will be able to change after the restart. Safe Mode is included in it. Simply select Restart.

Step 9. When your computer restarts, a new Startup Settings screen will show you 9 options. To access Safe Modes you can use the function keys. Press F4 for Safe Mode, F5 for Safe Mode with Networking and F6 for Safe Mode with Command Prompt.

After this, the computer will restart in the selected Safe Mode.
Way 5 – Using Recovery Drive
In this method, we will show you how to access Safe Mode using a recovery driver. For this, you will have to create a Recovery Drive first. You can do this using the Recovery Drive application. All you need is an external hard disk or a flash drive. Then follow these steps mentioned here to create a recovery drive.
When you are done creating it, follow the steps.
Step 1. Connect the recovery drive to your computer and use it to boot your computer.
Step 2. Select the keyboard layout on the first screen. Usually, it is US.

Step 3. Next, you will see a blue screen. Here, select Troubleshoot.

Step 4. Go to Advanced options.

Step 5. In the Advanced options screen, go to Startup Settings.

Step 6. On the next screen, the blue screen will show you different options which you will be able to change after the restart. Safe Mode is included in it. Here, select Restart.

Step 7. When your computer restarts, a new Startup Settings screen will show you 9 options. To access Safe Modes you can use the function keys. Select the one according to your requirement.

The computer will restart following the last step and it will boot into selected Safe Mode.
Way 6 – Using Windows Installation Media (Windows 10)
In this method, we will show you how to boot into Safe Mode using Windows Installation Media. To perform this method, you will need a Windows 10 installation flash drive or a disc. If you don’t have one, it is very easy to create. Follow this link to learn how to create a Windows Installation Media.
When you are ready with the Windows Installation Media, follow the steps.
Step 1. Connect (USB) or insert (DVD) the Windows Installation Media on your computer. When it loads, select the language, time format and keyboard layout. Click on Next.

Step 2. Now, on the next screen, go to Repair your computer. It will be located on the bottom left corner.

Step 3. Select Troubleshoot on the next screen.

Step 4. Select Command Prompt.

Step 5. In the Command Prompt window, type the following command and on your keyboard press Enter.
bcdedit /set {default} safeboot minimal

Step 6. You will see a confirmation message on command prompt screen saying “the operation completed successfully.” Now you can close the command prompt window.

Step 7. In the next screen, select Continue.

Your computer will now restart and reboot into the Safe Mode.
Way 7 – Using SHIFT + F8
As we already mentioned, the conventional F8 method to load boot options is no more possible in Windows 10. It doesn’t work in Windows 8 and 8.1 as well. The F8 method is of no use in Windows 10, but there is another way to access Safe Mode where it comes in handy.
In Windows 10, you can access the Safe Mode using Shift + F8. It then takes you straight up to the Recovery mode, from where you can easily locate and select Safe Mode. But, this method isn’t much successful as it seems. How? Why?
Well, the thing with Windows 10 is that it boots up very fast. Much faster than Windows 7 and earlier OS versions than it. And if you are using a new system which is speedy and gives enough boost for Windows 10 to boot fast, then this method will not work. As the Windows OS loads up quickly, there isn’t enough time for the OS to detect the keystrokes such as F8, so the booting process cannot be interrupted.
If your computer has the latest hardware and is equipped with an SSD Drive plus UEFI BIOS, then this method may not work for you at all. If you have a slower system or an old computer, you can try Shift + F8 while the OS loads up.
So these are the 7 ways to boot into Safe Mode in Windows 10. You can go ahead and try any of these methods. If you know any other method to access Safe Mode in Windows 10, or if you have any questions regarding accessing Safe Mode, please mention them below in comments.
Types of Safe Mode
There are three types of Safe Mode. The first one is the basic one, Safe Mode. The other two are Safe Mode with Command Prompt and Safe Mode with Networking. Let’s learn about them.
1. Safe Mode with Command Prompt
The Safe Mode with Command Prompt is very different from the other two types of Safe Mode. In this, your computer will not boot into the regular desktop. The Safe Mode with Command Prompt means you will simply see a Command Prompt screen. No Sign in, no desktop and no Start menu. The Safe Mode with Command Prompt is mainly used by the experts who know well about commands.
2. Safe Mode with Networking
The Safe Mode with Networking is pretty similar to the basic Safe Mode. Here, another set of drivers are loaded with the Safe Mode. In this type of Safe Mode, you get to access the Internet, for which the windows load up the networking related drivers as well. Although, in Safe Mode with Networking, your computer becomes vulnerable with no security. So, it is recommended not to use the internet to visit unsafe websites. You can use it for Windows to search for drivers, for troubleshooting, etc. but don’t use it for browsing around unknown websites.
Now as we are clear on the different types of Safe Mode, let’s see how you can boot into Safe Mode in Windows 10.