Many times users may come across an error while opening a Word file with the message “There is insufficient memory or disk space. Word cannot display the requested font“. Here you can try closing any additional windows and check if it’s working, but chances are that it may show the error even if your computer has enough memory.
This error may arise due to either a printer driver gone bad, or due to a faulty Microsoft Office extension. So, if you do not have really have a space shortage issue with your system, you can fix this issue with the below method. Let’s see how.
Solution 1 : Renaming Normal file
Step 1: Press the Windows + R keys together on your keyboard to open the Run command. Now, type %appdata% in the search box and hit Enter.
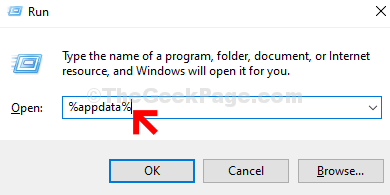
Step 2: Navigate to the below path step by step:
- Microsoft
- Templates
Now, right-click on the Normal file and select Rename from the context menu.
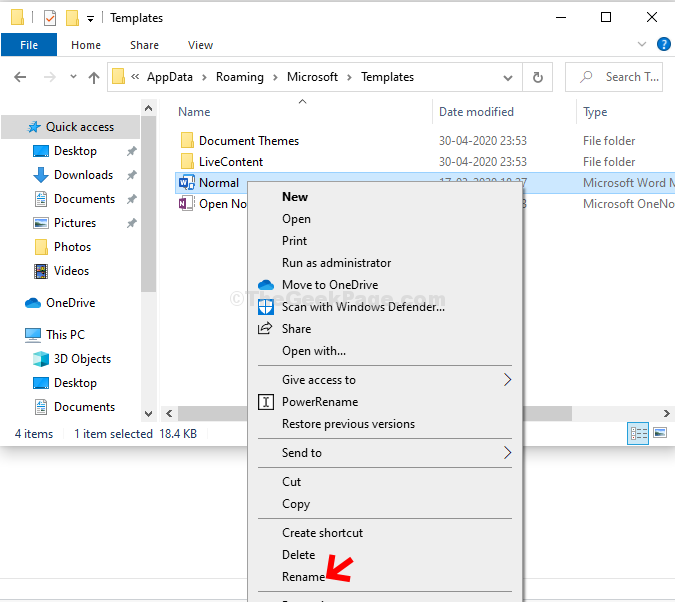
Step 3: Now, rename the Normal file as Old.
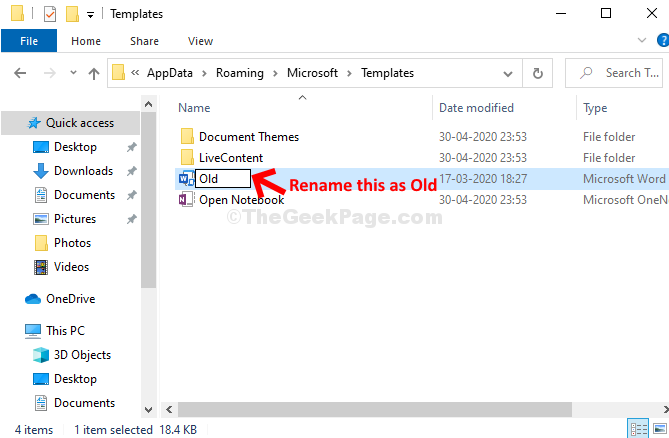
Now, simply restart your computer and and try opening Word. It will open smoothly now without any error.
Solution 2 – Delete Data folder in Regsitry and Reboot
1 – Searh Registry editor in Windows search box located in taskbar
2 – Now, Click on Registry editor

3 – Now, Go to the following location in registry editor by copying and pasting the path below in address bar of registry editor
HKEY_CURRENT_USER\Software\Microsoft\Office
4 – Now, Click on the version number folder in XX format.
5 – Now, Click on Word to expand it
6 – Now, Delete Data folder
7 – Reboot Computer

Solution 3 – Make sure you have sufficient space in C drive
It may happen that your drive is full and you are facing this error. In this case delete unnecessary files to clear space in your PC.
Solution 4 – Repair Microsoft Office
Read: How To Repair Microsoft Office 365 On Windows 11
Solution 5 – Remove Word add-ins
1 – Open Word
2 -Click on File
3 -Click on Options
4 – Click on Add-ins
5 – Click on Go button located in the right of COM add ins

6 – Uncheck all the Add-ins shown.
7 – Click on OK
