Shortage of space in C: drive can slow down your computer heavily. It affects the boot time, lowers the cache storage options, and ultimately offers a stalling experience to its users. For most of the cases, C drive contains unnecessary numbers of Restore Points, temporary files, Windows Update files, etc. Emptying these particulars will solve this issue for you.
Try these fixes to clean up unnecessary files and eradicate the shortage of space issue
Fix 1 – Disable Hibernation to clear a lot of space
1- Search cmd in search box.
2 -Right click and run as administrator.
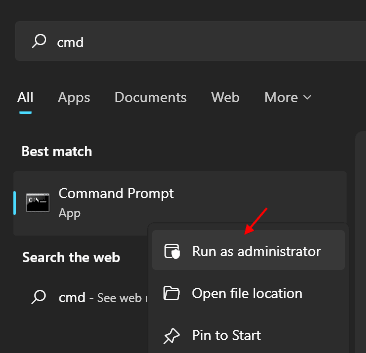
3 -Now, run the command given below.
powercfg /hibernate off
4 – Close the cmd window.
Also Read , How to delete Pagefile.sys from your Windows PC
Fix-2 Delete unnecessary Restore Points-
Deleting unnecessary restore points will solve this issue for you.
1. Press Windows key+R to launch Run window on your computer.
2. Now, copy-paste or type “sysdm.cpl” and then hit Enter.
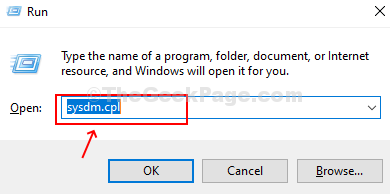
The system Properties window will be opened.
3. Go to “System Protection” tab.
4. Then, click on “Configure” to configure the restore point settings, manage disk spaces.
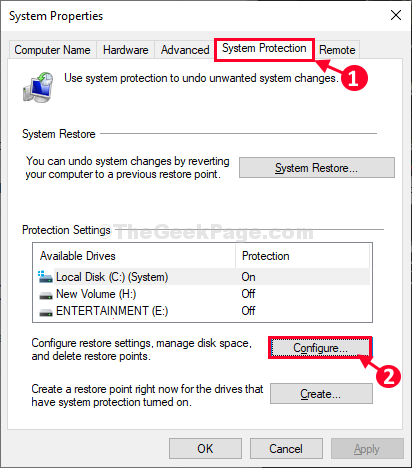
5. You can notice ‘Current Usage:‘ which is the space acquired by the Restore Points.
6. Click on “Delete” to delete unnecessary restore points from your computer.

7. Click on “Continue” to confirm the deletion process.

8. At the last step, click on “Apply” and then on “OK” to save the changes on your computer.

9. Close System Properties window.
You will notice an increase in the empty space in C: drive.
Fix-3 Use Disk Cleanup to clean C: drive-
Disk Cleanup is a fine tool to clean up unnecessary files from your drives.
1. To launch a Run window, press Windows+R.
2. Now, to launch the Disk Cleanup, copy-paste this command in Run and hit Enter.
cleanmgr /lowdisk

3. In Disk Cleanup: Drive Selection window, from the option “Drives:“, you have to select the drive where you have installed Windows.
(For us it is ‘C:’)

3. Now, in the “Files to delete:” option, check all the options in the list.
4 -Click Ok to delete the files.

5 . Now, click on Clean Up system files.

6 – Now, select all the files and click OK to delete them.

7. When you receive a confirmation message, click on “Delete Files“.

Disk Cleanup process will take a few minutes to clean up all the junk files from your system.
Once the cleanup process is completed, reboot your computer. It should clear a huge amount of junk files from your computer.
Fix-4 Find large files in C drive and delete them
1- Make sure Hidden files are being shown. For that search file explorer options in search box.

2-Click on View Tab.
3 – Check Option, Show hidden files
4 -Click on Apply and OK.

5 -Now, open Open File explorer
6 – Search size:>500MB in search box.
7 – Delete Non useful files, like old videos , large files which you can delete to clear C drive.
Fix-4 Uninstall Unnecessary programs
1 – Open RUN by combinedly pressing Windows key and R key
2 -Now, write appwiz.cpl in it and click Ok button
3 – Now, click on size to sort the installed softwares by disk usage.

4 – Now, uninstall Unnecessary programs which you do not need.
Fix-4 Upgrade your hard drive
If all else fails , then upgrading the hard drive for a bigger size is the best possible solution.