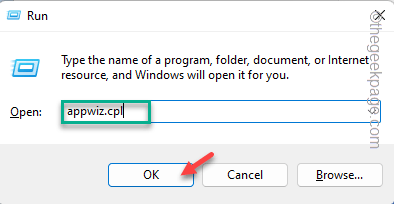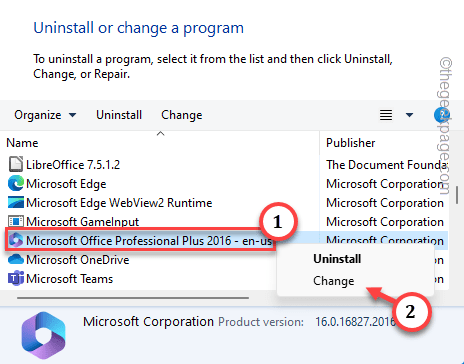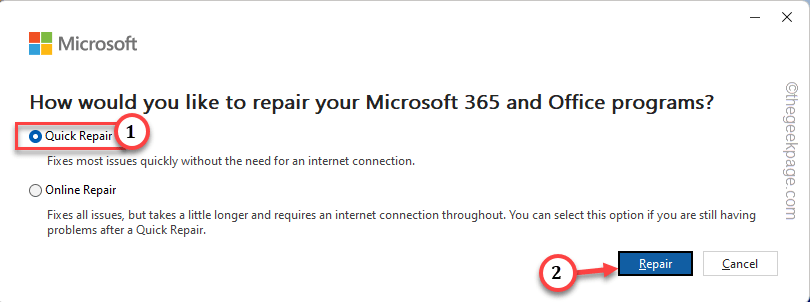Printing directly from the Microsoft Word and facing unresponsive issue? Usually, Microsoft Word print documents effortlessly. But, in certain situations, the printing operation may make the Word unresponsive. This is a problem that you can fix just by repairing the Office files. If that doesn’t work, try clean restarting the printer.
Fix 1 – Quick Repair the Office
Quick Repair the Office app and that should do fix the printing abnormality on your computer.
Step 1 – Quickly, use the Win+R keys to access the Run panel.
Step 2 – Write down “appwiz.cpl” and click “OK“.
Step 3 – Going forward to the Programs & Features window, locate the Office app.
Step 4 – Next, right-tap that and click “Change“.
Step 5 – On the Microsoft Office Repair tool, select the “Quick Repair” option.
Step 6 – When you click the “Repair” button, Office will start to repair all the Office packages and components, including the MS Word files.
Wait until it is repaired and then retry printing the document.
Fix 2 – Clean restart the printer
You should perform a hard reset operation on the printer. To do this, follow these steps –
Steps to Shutdown
Step 1 – At first, save your work, close all the apps and shut down the system.
Step 2 – Check if the printer is switched on or not.
Step 3 – If it is already turned On, press the power switch on the printer to turn it off.
Step 4 – Once the lights on the printer goes off, detach the LAN Cable, printer cable from the setup.
Steps to Start it up
Step 1 – After waiting a minute or so, switch On the printer.
Step 2 – Connect the printer to the system using the cables.
Step 3 – Now, switch on the computer and printer.
Step 4 – Try to print the document directly from MS Word.
Check if the Word is becoming unresponsive or not.
Fix 3 – Export the file to PDF and print
The best workaround of this Word being unresponsive issue is to export the file to PDF version and print that.
Step 1 – Open the problematic document in Microsoft Word.
Step 2 – Tap the “File” on the menu bar.
Step 3 – On the expanded bar, choose the “Export” option.
Step 4 – On the Export pane, choose either the “Create Adobe PDF” or “Create PDF/XPS Document” option.
[You won’t see the “Adobe PDF” option, unless you have the Adobe Reader installed on your system.]
Step 5 – Now, just save the pdf in a location of your choice.
Step 6 – After this, go to the location where you have stored the pdf file. Double-tap to open the file.
Step 7 – Click the “printer icon🖨” to start the printing process.
This way, MS Word won’t interfere with the printing process at all.
Fix 4 – Clear the printer queue
All the tasks that you send to print, if they fail, creates a pile of temporary files in the printer queue. So, clearing those printer queue should help you resolve the issue.
Step 1 – To do this, you must cease the printers processing services. Start by typing “cmd” in search box.
Step 2 – Now, just right-click the “Command Prompt“. When you see the “Command Prompt” and click “Run as administrator“.
Step 3 – When the Command Prompt terminal opens up, run this particular code to halt the spooler services.
net stop spooler
Minimize the terminal.
Step 4 – Now, open up a Run box. You can do this simply by using the Win+R keys together.
Step 5 – Then, paste this address of the Spooler folder in the box. Click “OK” to open that up.
C:\Windows\system32\spool\PRINTERS
Step 6 – Windows usually won’t permit your access to this particular folder. Just tap “Continue” to get the permission to access the folder.
Step 7 – Windows stores a copy of the documents that you have sent for printing.
Step 8 – Select all those documents at once and press the Delete key to delete those from there.
Step 9 – Minimize the File Explorer and go back to the CMD terminal.
Step 10 – There, execute this code to start the printer spooler services.
net start spooler
After passing these two commands, close the terminal.
Now you must restart your computer. Load the document in Word and try to print it directly from there.
Fix 5 – Lack of hardware resources
If you are working on a very big document file, it can slow down the system and cause problems processing the printing operation. Additionally, if the device you are working is an entry-level one or low on resources (CPU or GPU or older HDD), Word can become unresponsive and halt the printing operation in the middle of the work.
Fix 6 – Uninstall the Office files
Try to export and print the file as a pdf. But, still if you can’t do it, uninstall the Office package from your computer and reinstall it.
Step 1 – Click the Windows button and type “appwiz.cpl“.
Step 2 – Now, tap “appwiz.cpl” directly on the search box to access that.
Step 3 – Once again, locate the “Microsoft Office Professional” package. Right-click that and click “Uninstall“.
Go on follow the steps on the installer and complete the uninstallation process.
Step 4 – Download and install the latest version of the Office package file.
Try to use the Word to directly print the file again.
Fix 7 – Clear the Printer files from notification
If there are files left on the queue to print on your computer, it can cause the Word to become unresponsive.
Step 1 – Tap the Date on the Taskbar to view the Notifications Shade.
Step 2 – Windows will show up with a notification, saying this –
We noticed you have some unused printers. Would you like to remove them?
Step 3 – Tap “Yes” to go forward and clear the printers.
After doing this, try to print those documents once again. Check if this helps!