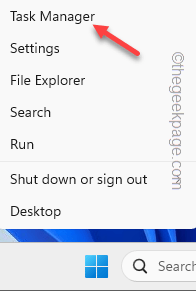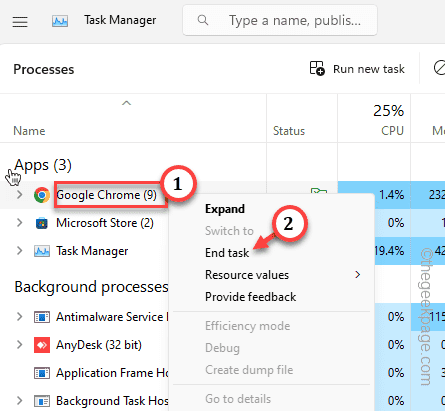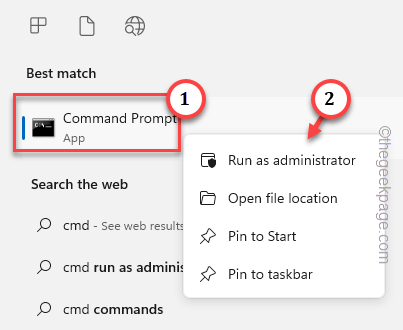The “Insufficient System Resources exist to complete the API” error message shows up when your system is running low or resources (usually, it is the available memory). The corresponding task can’t be complete due to this and reports back this error prompt. So, initially, try to free up memory by stopping memory-hogging applications on your system and then test.
Fix 1 – End any unnecessary apps
Close any app that consumes too much RAM (like browser with many unused tabs, video editing applications) to free up cogged up memories. Check if this helps.
Step 1 – Close the apps as you can see them on your taskbar.
Step 2 – Additionally, you can go ahead and open the Task Manager. To do that, use the Win+X keys together.
Step 3 – Then, click “Task Manager“.
Step 4 – Going to the Task Manager page, look for any inessential applications running at the backyard.
Step 5 – Right-tap any such app and tap “End task” to terminate that app.
Check if this works.
Fix 2 – Use the hardware troubleshooter
Using the hardware troubleshooter should allow Windows to fix the issue.
Step 1 – Write “cmd” after using the Windows key.
Step 2 – Next, right-click the “Command Prompt“. Next, you have to click “Run as administrator“.
Step 3 – After opening the terminal, type this code. Then, hit Enter to directly launch the Hardware Diagnostics.
msdt.exe -id DeviceDiagnostic
Step 4 – Tap “Next” to go forward in the process.
Step 5 – Wait for the Hardware and Devices troubleshooter to identify the issue and prescribe a solution.
Step 6 – Tap “Close” to exit the troubleshooter.
Check if this works.
Run the application or try to install the driver again. Check if this works.
Fix 3 – Plug the device into another USB drive
If you are seeing the Insufficient Resources message while installing a new driver, you can plug the device into another USB port on your computer. It will be better if you plug in the device to the ports on the rear-side of the cabinet. Then, try to install the driver. Check if this works.
Fix 4 – Install the Driver in Compatibility mode
Install the driver in compatibility mode.
Step 1 – At first, right-click the driver setup package and tap “Properties“.
Step 2 – Get to the “Compatibility” tab.
Step 3 – In the Compatibility mode, check the “Run this program in compatibility mode for:”
Step 4 – Tap “Apply” and “OK” to save the changes.
Exit the Properties. Run the setup file to install the driver.
Fix 5 – Remove and reconnect
[Xbox controllers or gamepad users]
If you are trying to use a gamepad,
Remove the device from your computer and reconnect the same device to your system. This way, Windows is forced to add the device to your system.
Step 1 – Utilize the key combination of Windows key+R to bring up the Run box.
Step 2 – Quickly input this in the blank box. Click “OK“.
ms-settings:connecteddevices
Step 3 – When you reach the Devices page, you will find all the connected devices there. Locate the problematic device.
Step 4 – Just click the three-dot menu and tap “Remove“.
Close Settings once the device is removed. After this, it is quite simple. Restart the system. Then, connect the device into your system. Check the status of the issue once again.
Fix 5 – Update the driver
You should update the driver from the Device Manager.
Step 1 – Just right-click the Start button and tap “Device Manager“.
Step 2 – Find the device in this list of device drivers.
Step 3 – Right-click that and tap “Update driver“.
Step 4 – Tap “Search automatically for the drivers“.
This way, Windows will automatically update the driver. Hope this helps.