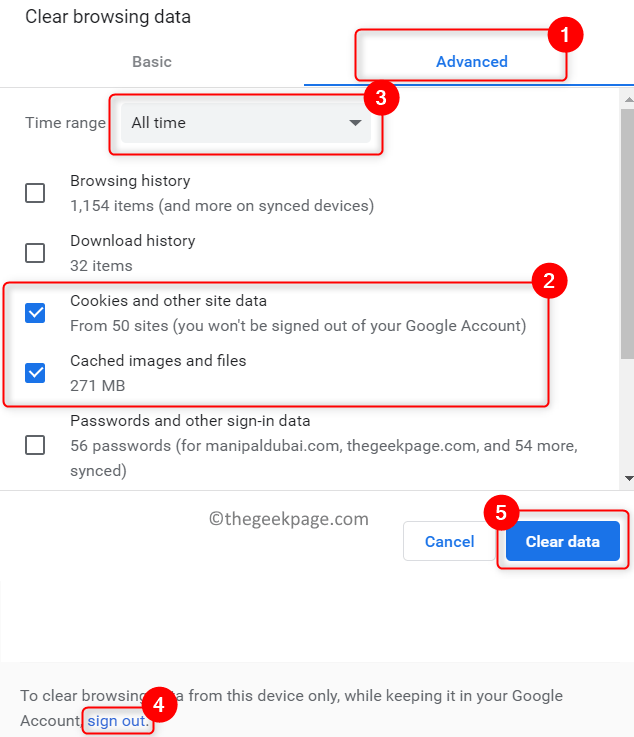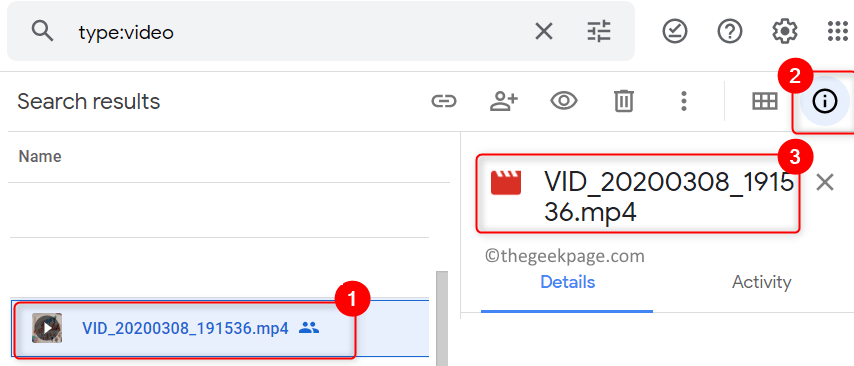Google Drive is the most popular file storage and synchronization service used by people worldwide to store documents, music, and video so that they can be accessed from any location. Recently, users have reported a problem where they are not able to play videos (small clips or full movies) stored in their Google Drive using the Drive’s built-in video player. The error message seen by users is “Couldn’t preview file. There was a problem playing this video.”
Factors that trigger this error are
- Incompatible Video format
- Poor network connection
- Third-party plugins
- Video Resolution Issues
Read this article to know the fixes that can help you clear this error with Google Drive and in turn allow you to watch the videos without any interruption.
Fix 1 – Check Internet Connection
You need a stable internet connection for videos to play without any interruptions in Google Drive.
1. Check your internet connection using an online speed tester mentioned here.
2. If you find that the internet speed is low, then try rebooting the wifi router or reconnecting the LAN cables. This will help to reset your network connection and your system will get optimal internet speeds immediately.
3. In case your internet speed is fine the move to the next fix.
Fix 2 – Use a Different Browser
It is always advised that you use the latest version of Google Chrome because it has all the required plugins to work with the different Google services.
1. Make sure that you update to the latest version of Google Chrome as an outdated browser can restrict you from playing videos online.
2. In case it doesn’t work after an update, try using a different browser like Safari or Firefox. Before using any other browser make sure that they are updated to the latest version as well.
Fix 3 – Clear Browser Cookies and Cache
When you clear browser cache and cookies, the time to load videos and play them is improved. Follow the steps below to clear browser cookies and cache in Google Chrome.
1. Type chrome://settings/clearBrowserData in the address bar of Google Chrome.
2. Switch to the Advanced tab.
3. Uncheck all the other options except for Cookies and other site data and Cached images and files.
4. Use the dropdown next to the Time range and select All time.
5. Click on the sign out link if you want to delete browsing data only from the device and not your account.
6. Click on the Clear data button to clear all your browser cookies and caches.
7. Relaunch Chrome and check if you are able to play the video in Google Drive.
Fix 4 – Play Video in Incognito Mode
Switching to Incognito mode will disable all the third-party plugins. If there is any faulty plugin that is raising the Google Drive not playing error then this mode helps you watch the videos without any interruptions.
1. Open Google Chrome.
2. Press Ctrl + Shift + N to open Incognito mode in Google Chrome.
3. Go to your drive and check if the video is playing now.
Fix 5 – Check the Video Format
Google Drive doesn’t support all video formats so if you try to play a video in an incompatible format you will encounter this error. Video formats that you can play on Google Drive are – 3GPP, AVI, FLV, MP3, MPEG4, MPEG-Ps, MOV, MTS, OGG, WebM, and WMV.
Follow the steps below to check the format of the file in Google Drive:
1. Select the video file in your Google Drive and click on the View Details icon at the top.
2. You will see the file format in the name of the video.
There are two options you can do to overcome this error.
- Download this video and play it on a professional media player.
- Convert this video to a format supported by Google Drive using any one of the tools mentioned in this link.
Check if the video plays without any issue.
Fix 6 – Check the Video Resolution
If you are not able to play your video in full resolution with the compatible video format, it may be that the video resolution is too high. The Google Drive cloud platform supports video resolutions of up to 1920 by 1080p.
Use the steps below to check the resolution of the video in Google Drive.
1. Double-click on the video file in Google Drive.
2. Click on the three vertical dots at the top right corner and click on Details.
3. Check the resolution and see if it is a supported resolution.
4. If the video you want to play has a resolution higher than what is supported by Drive, then you need to download it on your PC and play it using a media player.
5. In case it is within the resolution supported by Google Drive, then move to the next fix.
Fix 7 – Don’t Block Third-Party Cookies
As users, we block third-party cookies while browsing through different websites. But sometimes cookies are important for the overall function of a particular website. For example, with Google Drive, you have to accept cookies to watch videos. If you have blocked cookies on Google Drive you need to accept them manually.
1. Type chrome://settings/privacy in the address bar.
2. Click on Site settings in Privacy and security.
3. In Site settings, scroll down to Cookies and site data under Content.
4. Make sure you select the option Allow all cookies.
5. Check if you are able to play the video without any error.
Fix 8 – Repair Corrupted Video with Repair Tool
If none of the above fixes helped you resolve the error, then it is recommended to try repairing the damaged video file with any professional repair tool. Click on this link to know the best video repair softwares available for free.
1. Download the video from Google Drive.
2. Repair the file using any repair tool.
3. Once the repair process completes, check if the file plays with any media player to see if the issue is fixed.
Thanks for reading.
Google Drive videos must be playing now without any issues. Comment and let us know the fix that helped you resolve this error.