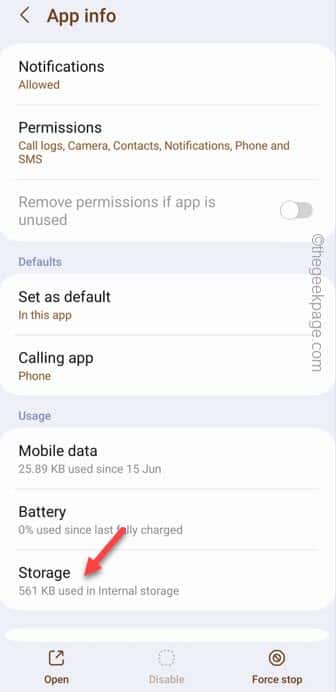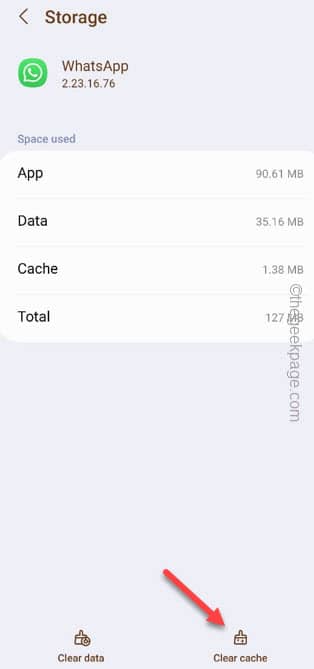WhatsApp video calls getting minimized on your phone automatically? This phenomenon can tarnish your video call experience completely. This can be a bug as normally WhatsApp doesn’t minimize the video feeds. A bug on the version of the installed WhatsApp can cause this issue. So, follow our guide to quickly resolve this predicament.
Workarounds you should try –
1. Close the WhatsApp app and restart your phone. After that, try to video call once more.
2. Check your internet connection. If you are on a unstable carrier network connection, switch to a stable WiFi. Video calls definitely demands a high network speed than normal voice calls.
Fix 1 – Clear the WhatsApp cache
The best solution for this issue is to clear the WhatsApp cache on your phone.
Step 1 – Close the WhatsApp.
Step 2 – Then, look for the WhatsApp logo on the phone screen. Now, hold it for a few seconds. Then, tap this “ⓘ” to open the WhatsApp information.
This should take you to the WhatsApp information page.
Step 3 – Just scroll down slowly and find out the “Storage” settings. Open that up.
Step 4 – After this, tap the “Clear cache” to clear the WhatsApp cache. This will clear only the stored up cache of the app.
Do not use the Clear data option.
After wiping out the WhatsApp cache, open that up.
Try to video call someone and test. If the video still gets minimized, follow the next solutions.
Fix 2 – Update the WhatsApp app
This can just be a bug and glitch of the version of WhatsApp app you are using on your phone. So, update it to the latest version.
Step 1 – Open the Play Store quickly.
Step 2 – Then, tap the profile picture to see the context option. Choose the “Manage apps & devices” to open that.
Step 3 – You shall find the “Updates available” section.
Step 4 – Further, tap the “See details“.
Step 5 – Look whether you can find the “WhatsApp” app.
Step 6 – If you can an update is pending, tap “Update” to update the app.
Once you have updated to the latest version, quit Play Store.
Check whether you can video call normally or not.
Fix 3 – Allow all the WhatsApp permission
Make sure all the WhatsApp permissions are allowed.
Step 1 – Just hold the WhatsApp for a few seconds.
Step 2 – Then, choose the “ⓘ” to access that.
Step 3 – Open the “Permissions” to access that.
Step 4 – Some permissions are already allowed. Scroll down to find which are disallowed. Tap that once.
Step 5 – Finally, choose “Allow” to allow this feature.
This way, allow other permissions as well. Make sure to allow all the permissions to WhatsApp.
Fix 4 – Allow Picture in Picture mode
Permit the Picture in Picture (PIP) mode in WhatsApp. This way, the video will appear on the screen if you minimize WhatsApp.
Step 1 – Simply, hold the WhatsApp for a few seconds.
Step 2 – Then, choose the “ⓘ” to access that.
Step 3 – Going into the main WhatsApp settings, scroll down until you find the “Picture in Picture” setting. Tap to open that up.
Step 4 – On the following screen, make sure to set the Picture in Picture to “On” mode.
Conduct a video call and test this. You won’t have any trouble of seeing the videos getting minimized during the call, unless you want to multitask and get out of the WhatsApp.
Hope these worked!