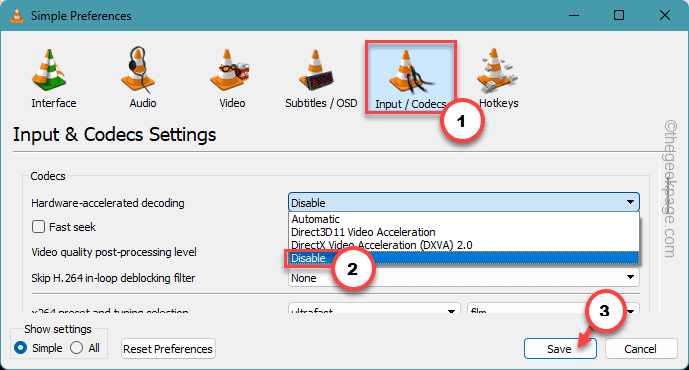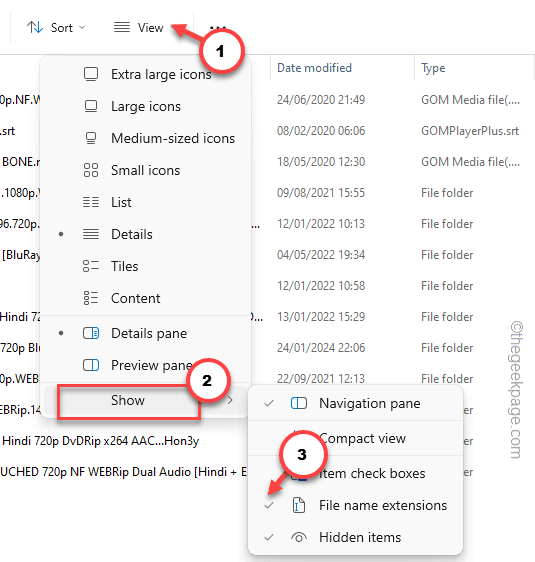Can’t play your favorite movies or MKV clips in VLC on Windows 11 laptop? Don’t worry, you are not the only one facing this issue. Though the MKV format provides a lossless compression for the video files, playing MKV files in VLC Player can become quite tricky sometimes. You can try these solutions to fix this issue of VLC not playing the MKV files.
Fix 1 – Disable the hardware-accelerated decoding
VLC Player is a powerful tool that can use hardware-accelerated decoding feature to decode the MKV file. You must turn this feature off.
Step 1 – Open the VLC Player from the search box. Don’t try to play the MKV file right now.
Step 2 – Next, go to the “Tools” menu in the VLC Player.
Step 3 – Tap to open “Preferences” to open the VLC Player Preferences.
Step 4 – In the Simple Preferences menu, go to the “Input/Codecs” tab.
Step 5 – On the right-hand tab, look for the ‘Hardware-accelerated decoding‘ and set that to “Disable” mode from the drop-down.
Step 6 – Next, you must “Save” this to save the changes.
Once you have disabled the hardware-based acceleration in VLC Player, check whether you can play those MKV files or not.
Fix 2 – Try fixing the renamed AVI file
VLC Player has a system that can fix the AVI files. So, you can rename the MKV file to AVI file and then make an attempt in the main file.
Step 1 – Open the File Explorer and go to the location of the MKV file on your system.
Step 2 – Upon getting to the folder that contains the MKV file, click the “View” button.
Step 3 – Open the “Show” button in the context menu.
Step 4 – Later, enable the “File name extensions” option.
This will show up the name of the files with their respective extensions.
Step 5 – Find out the mkv file there.
Step 6 – Next, right-click the same mkv file and use the “Rename” function from the context menu.
Step 7 – Remove the “.mkv” from the end of file name and attach “.avi” at the end.
[NOTE – Don’t worry about losing the file. We just have changed the format of the file temporarily.]
Step 8 – This standard message will pop up on your screen –
If you change a filename extension, the file might become unusable.
Step 9 – Tap “Yes” to confirm the change.
Step 10 – Don’t try to play the video file right way. Go back to the VLC Player.
Step 11 – While you are in the VLC Player, hit the Ctrl+P keys together or go this way –
Tools > Preferences
Step 12 – Go to the “Input/Codecs” tab.
Step 13 – Set the ‘Damaged or incomplete AVI file’ settings and set that to “Always fix” from the drop-down list.
Step 14 – Tap “Save” to save the changes.
VLC Player will attempt to fix any corrupted AVI file that you try to play there. As you have changed the MKV file extension to avi file, when you try to play the video file in the VLC Player, it will attempt to fix the file.
Check if this works.
Fix 3 – Increase the file caching value
If the VLC Player can’t play the video due to a missing codec, you must increase the file caching value.
Step 1 – Go to the VLC media player.
Step 2 – Next, go to this menu –
Tools > Preferences
Step 3 – You have to open the “All” option.
Step 4 – An extensive list of settings will open up. So, go to the “Input/Codecs” menu.
Step 5 – Set the “File caching(ms)” option to “1000“.
Step 6 – Use the “Save” button to save this configuration in VLC Player.
Close the VLC Player. Try to open the mkv file on VLC Player and test.
Fix 4 – Change the title of the file
Some users have reported this peculiar solution of shortening the name of the MKV file. Rename the file and play it using VLC Player.
Step 1 – Once again, open the File Explorer and head down to the MKV file.
Step 2 – Check whether the title of the mkv file has more than 20 characters (including spaces, codec names).
Step 3 – If that is the case, right-click the MKV file and use the Rename function.
Step 4 – Shorten the name of the video file to anything you prefer (like- video1).
Step 5 – After this, launch the video in VLC media player and test.
Check if this works.
Fix 5 – Update the VLC Player
Maybe the VLC Player you are using is too old and needs to be updated.
Step 1 – Launch the VLC Player.
Step 2 – Hit the “Help” button in the panel.
Step 3 – Next, open the “Check for Updates” from the drop-down list.
VLC Player will fetch the latest version of the app and install it on your computer.
Download the VLC Player and install that on your system. Check if this works.
Fix 6 – Reset all the VLC preferences
There are so many things that you can do with the VLC Player settings. Reset all the user made VLC preferences and test.
Step 1 – Launch the VLC Player, without opening any media.
Step 2 – Next, hit the “Tools” tab.
Step 3 – Choose to open the “Preferences” from the drop-down menu.
Step 4 – At the bottom of the Simple Preferences, you will find the “Reset Preferences” option. Click that.
Step 5 – Tap “OK” when the VLC Player throws up the warning message.
After resetting all the VLC preferences, you can play the mkv file without any errors.
Fix 7 – Uninstall and reinstall VLC Player
If the mkv file is not running despite following the steps mentioned in here, uninstall the VLC Player and install the latest version of the tool.
Step 1 – Directly type “appwiz.cpl” in the box.
Step 2 – Next, open the “appwiz.cpl” to open it up.
Step 3 – Find out the VLC Player application.
Step 4 – Right-click the “VLC Player” and tap “Uninstall“.
Step 5 – Get to the VLC Player website.
Step 6 – Hit the “Download VLC” to download the VLC Player setup.
Step 7 – After downloading the VLC Player and install the VLC Player.
Step 8 – Move through the setup process until you get to the Choose Components screen.
Step 9 – Choose the ‘Select the type of install:’ to “Custom“.
Step 10 – Check all the options in there, including the “Delete preferences and cache” box.
Step 11 – Click “Next“.
Follow the wizard and VLC Player will get installed.
Give the mkv file another try using the VLC player.
Additional Suggestions –
1. If you can’t play the MKV file using VLC Player, you may use these alternative tools –
a. KM Player
b. GOM Player
c. DivX
2. Possibly the file is corrupt. Re-download the file or get other version of the file.
3. If you can’t play the mkv version of the file, you must convert it to another version. Like MKV to MP4 format, using free converter tools available online.