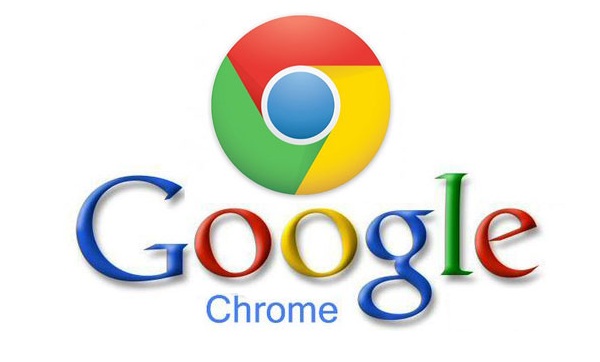Google Chrome is one of the most popular web browsers with many hidden functionalities. If you know these hidden tricks then it can actually help you a lot. Google chrome is full of shortcuts and hidden features that can help us. We can do a lot of things with our Chrome browser. We can make our work easier and do a lot more things. But for that you need to know about these features well. Let’s have a look at some of these tips and tricks that may be useful to you.
1. Bookmark Pages with Favicon:
We know that clicking on the star symbol on the browser’s task-bar can bookmark a page. But usually when we do it, the pages are bookmarked and displayed with text. To make the bookmarks more convenient by saving the space, we can bookmark it by a favicon instead of the text. For this just follow these steps:
*Click on the star to bookmark the page.![]()
*Now in the pop-up box that appears ,clear the field Name and Click Done.
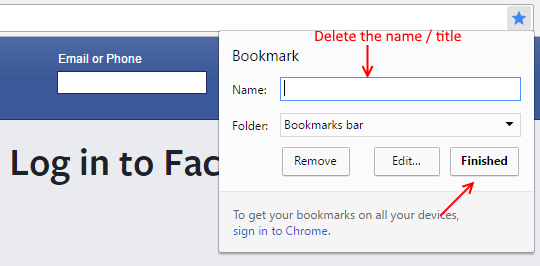
Now you can see the bookmark added as a favicon instead of text, as shown here:

2. Managing multiple tabs:
If we have a lot of tabs opened in our browser, it will be difficult to see them all together and mange them. To resolve this issue we have an option to pin the tabs. Then the tab size will be reduced and will display just a favicon. For this follow these steps:
*Right click on the tab that you need to pin and choose the option ‘Pin tab’.
*To unpin the tab just right click on it and choose ‘Unpin’ option.
Another tip to mange multiple tabs is that we can select multiple tabs by pressing and holding the Shift key and simultaneously clicking at the top of the tabs. Then all the tabs will be selected. Then you can move them together or can close them by pressing Ctrl+W.
3. Omnibox as a Calculator:
We can carry out arithmetic operations in Google Chrome. The Google Chrome Omnibox can act as a calculator. We can just type the calculation and in the auto-suggestion the result will appear.
In the same way we can also do conversions. Just type what you want to convert and you can see the result.
4. Opening Password protected PDF files:
Sometimes when we try to download and access some PDF files, they may be password protected. In that case you may see an error message and can’t get access to the contents.
But there is a trick to access these contents without the password. Let’s see how.
*Open the print dialogue box by pressing Ctrl+p. Now click on the Change button under Destination.
*Now under Local Destination, choose ‘ Save as PDF’.
*Now just click the Save button. The PDF will get saved and you can view the contents. You can also share the PDF with others without the password.
5. Viewing the Browsing History:
To view the recently opened pages in the browser you can go to the history page. But we have a more easier access to the recent history. Just click and hold the back button. This will show you the recent pages and the option to view the whole history.
6. Searching Selected Text:
While browsing a page if you want to search a particular text in it, then there is an easy way to do that. Just select the text you want to search and drag and drop it to the search bar .Also you can just right click on it and then choose ‘Search google for..’ option.
7. Enable Do Not Track Option:
Google Chrome will have data about every website you visit. They use these data to give you personalized add suggestions. But if you do not want your data to be sent to google, then you can enable the do not track option. For this just follow these steps.
*Select Google Chrome Settings.
*Choose Show Advanced Settings option.
*Under Privacy settings, check the option ‘Send a “Do not track” request with your browsing traffic’ option
9. Save web page as PDF:
We can save any web page as PDF in Chrome by following simple steps. The steps are same as in 4th tip. Just open the print dialogue box and change the destination to save as PDF. Then you can save the web page as PDF.
8.View Cached version of a website:
In case if you find it difficult to load a web page, then you can have access to the cached version of the web page stored by Google Chrome. For this just type ‘cache:’ before the website name and press enter.
This will show you the cached version of the website.
10.Take Notes with the Browser:
We can open a text editor in our browser. We can take notes in it easily . For that, just type or copy “data:text/html,<html contenteditable> ” in the address bar and press enter. Then click on the screen to see the cursor. You can take notes in this screen now.
Hope these tips and tricks will be useful to you. Now you can do a lot more than just browsing with your Google Chrome.