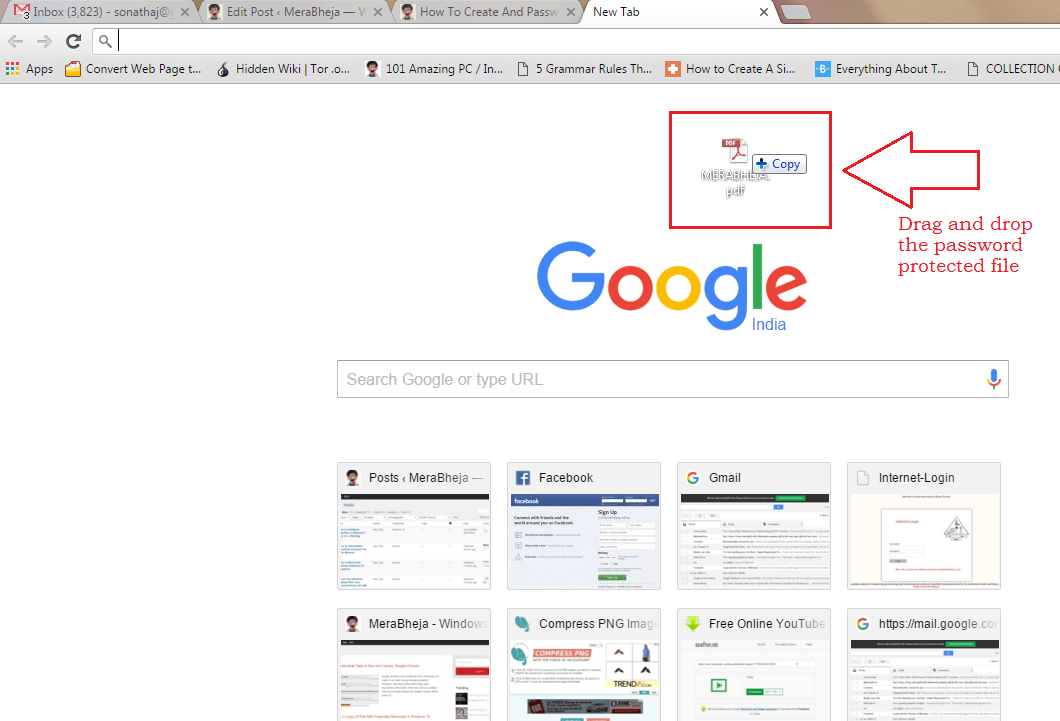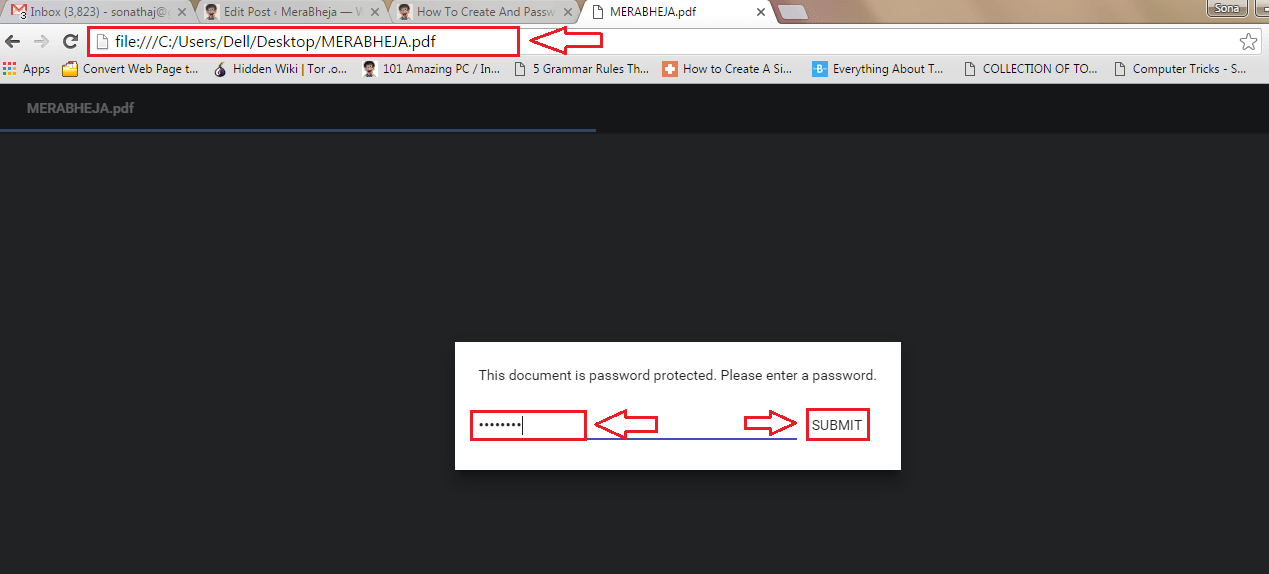How To Remove Password From A PDF File Using Google Chrome:- Consider the situation of you having a PDF file that’s password protected and you want to share it with your friends without the password. It might seem like a hard task to remove password from a PDF file and to share it with friends. But we have an easy and quick solution for you. Your own Google Chrome is equipped with this very functionality to help you in difficult times like these. You don’t need any other third party tool, but your Google Chrome browser to remove password from a PDF file. Read on, to learn this simple trick which can be quite handy at times. You can check out our article on how to create a password protected PDF file using Microsoft word as well.
STEP 1
- Find the encrypted PDF file that you want to decrypt and remove the password that’s already set.
STEP 2
- Now you need to drag and drop this PDF file onto a tab that is opened in Google Chrome. If you have no idea how to do this, take the following screenshot as a reference.
STEP 3
- The successful dropping of the file as mentioned in the previous step will result in Chrome locally opening the file for you. Now since the PDF file is password protected, you need to type in the password and hit SUBMIT button when you are done.
STEP 4
- When the file opens up in your Google Chrome, find and click on the Print icon that is located at the top corner of your Chrome window as shown in the screenshot.
STEP 5
- A side panel slides out for setting up the Print preferences. Find the option named Destination and click on the Change button.
STEP 6
- Now under the Local Destinations section, Click on Save as PDF option as shown in the screenshot given below.
STEP 7
- Now you just need to click on the Save button.
STEP 8
- When asked to give a name for your decrypted and password removed PDF file, give a name of your choice. Once you are all set, hit the Save button that’s at the bottom.
STEP 9
- Go to the location where the file is saved. Double-click on it to open the file with your default PDF reader.
STEP 10
- There you are! You no longer need to enter the password to view your file contents. You can just open it like how you would normally open any other file.
So that’s how simple you can remove password from a PDF file without the help of any third party software. Try out this trick today itself. Hope you found the article useful.