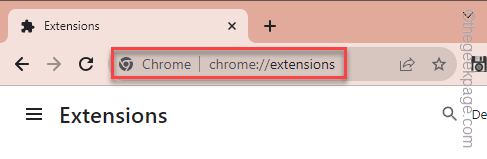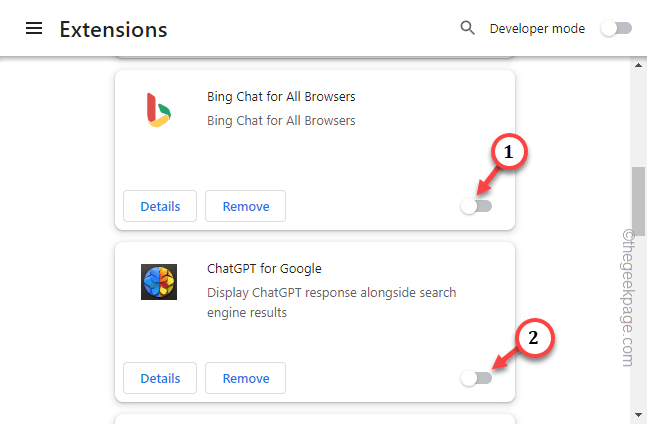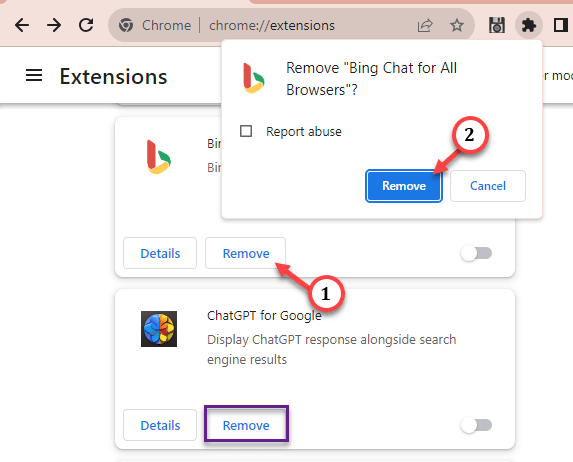When you have to search for something, Bing always comes in the second place. So, if the Google Chrome search engine keeps changing to Bing by default, it can give you a headache. You have to keep changing the search engine at every system startup. But, luckily some solutions can prevent this case of involuntary alteration of the search engine in the browser.
Fix 1 – Disable faulty extension
Certain Chrome extensions can change the search engine of the browser automatically. To prevent this, disable all third-party extensions.
Step 1 – To do this, open up a blank tab in Chrome.
Step 2 – Then, put this in the blank address box and hit Enter.
chrome://extensions/
Step 3 – Look at the list of the extensions there. If you can find any Bing Chat or Bing search-related extension in the list, turn it off immediately.
Step 4 – Go one step further and disable any untrusted third-party extension in the browser.
After disabling the extension, try searching anything random. If the search results appear in Bing, then, do this
Step 5 – Go back to the same Extensions page in Chrome.
Step 6 – Tap the “Remove” icon beside all the unsupported extensions one by one to uninstall them from the browser.
Step 7 – Now, you have to reset the search engine for one final time. So, paste this address in the address bar and press the Enter key.
chrome://settings/searchEngines
Step 8 – In the Search Engines page, find the “Google” in the list of engines.
Step 9 – Just tap the “⋮” and click “Make default” to set the search engine as the default.
This should take care of the shifting search engine issue in Google Chrome.
Fix 2 – Clear up the Chrome settings
If the extensions haven’t caused this, your browser history may have. So, clearing it out may settle the things here.
Step 1 – In a new Chrome tab, paste this and just hit the Enter key to get access to the Chrome browser tab.
chrome://settings/clearBrowserData
Step 2 – As you get access to the Chrome browser, go to the “Advanced” tab.
Step 3 – There should be a lot of options there. Check the top 4 options there.
Download history Browsing history Cookies and other site data Cached images and files
Step 4 – Click the “Clear data” option.
Clearing the browser data takes only a second. So, try searching for anything random in Chrome and test.
The search results will appear in Google only, not in the Bing.
Fix 3 – Reset/Repair the Chrome browser
Reset the Chrome to the default state. This way, all the user-imposed recent changes should be gone.
Step 1 – In the Chrome browser, tap the bar option and open the “Settings“.
Step 2 – On the left pane, click “Reset settings“.
Step 3 – Tap the “Restore settings to their original defaults” option on the same page.
Step 4 – Finally, tap the “Reset settings” option to reset the Chrome browser.
Once you have reset the Chrome browser, everything should be back to normal.
You can search in Google by default from now on. Check if this works!