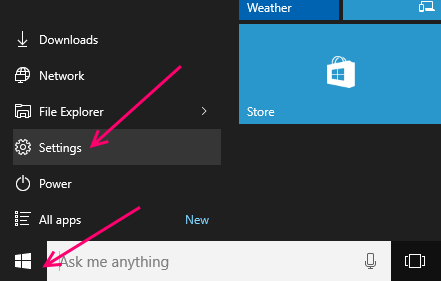No matter how easy we create our password, we always tend to forget it So in order to make it easier for the user they should always create a pin. The whole pin number way to enter is damn handy for the use and it helps in terms of both offering security and making it easy for the users to log into the computer more easily. But no matter how catchy the pin is there are always a be chance where the user has forgotten the pin. So in this article we’ll just go through some steps by which the user can easily retrieve the forgotten PIN.
As we already know that we use Pin to sign in to stores, app, and service. When the user get the new pin he must need to sign in to all the application and services from the beginning in his Window 10 system Hence the pin is very helpful as it saves the time of the user to enter the password every time he log in various application on window 10 system. When the user witness that he has forgotten the Microsoft pin, he will have enter the Microsoft account password to be in the system otherwise he can never retrieve the forgotten pin. Therefore it always advised not to forget the password or pin because there might be chance losing important file and data which are saved in the various application in the window 10 system.
Steps to retrieve the forgotten PIN in Windows 10
STEP 1: Click on the start button and a list will appear on the screen select “setting“ option from the menu.
Press enter!
STEP 2: A new dialog box will appear on the screen showing the setting program. The user should click on the “user Account “written on the box.
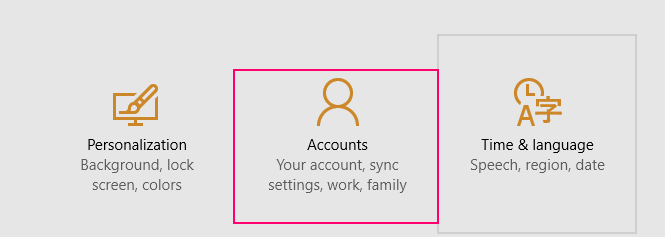
The user account show the work and family information and it synchronizes with all the applications and email which the user uses it
STEP 3: On clicking the Account option a new dialog box will appear on the screen hence click on the sign in option.
Step 4: The user should observe the pin section on the dialog box on the other side and click on the link
“I forgot my PIN”
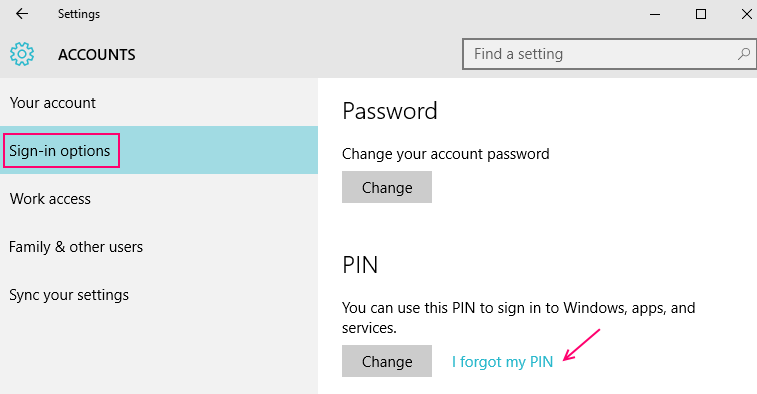
Step 5: A confirmation box will appear on the screen asking the user
“Are you sure you have forgotten the pin?”
Press the continue and proceed

Step 6: A New dialog box will appear on the screen where the user has to re enter the Microsoft password and press sign in.
If the password were correct it will move to the next step!
STep 7: Now a new box will pop on to the screen asking the user to create a pin to use in Place of password. The user has to type the pin. He need to Enter at least a minimum 4 digit new PIN number that he want for his account, and click on OK. A pin makes it easier for the user to sign in to various places such as devices, application, and services.
When finished, the user can close Settings if he like.

Hence the user has retrieved the forgotten PIN in the window 10 system. We all know that pin is the easiest type to enter in the users system so the user should create a strong pin by which he can save the system from hacker and unauthorized person. But in order to be on the save Side the user should never share his password or pin with anyone else!