As the twenty-first century advances, longer hours of battery life are offered by increasingly high technology worldwide. In such a situation, hardly anyone should be bothered about battery consumption and saving, but what about those users who own older models? For that matter it is difficult to keep up with the new models of laptops and tablets being launched every second day, each having better features and higher battery levels than the last. Since one cannot simply go about purchasing a new device each time their own gadget falls behind, in matters of battery power particularly, the wise thing to do would be to create and observe battery reports.
Also read: – Killer tips to improve battery life in windows 10 laptop
What is a battery report?
A good battery report shows the user a ort of battery log- how the battery was recently used, when the device was on sleep mode, how much battery was consumed during recent activity, or inactivity. The battery report available to use on the Windows 10 version has a recent usage tab, as well as a representation of battery consumption over a three day time period. Basic battery details are also available to be read by the user. If the battery depletes swiftly over the three day time period when the device is on, either the device is very old and hence cannot sustain good battery levels, or it has always had poor battery sustenance and high consumption levels. The battery report is also suitable to let the user know and decide how long to use the device without depleting all its charge.
A detailed battery report is particularly necessary for Windows version 10, the already provided Battery Saver having been proved a dismal failure. Not only does it fail to really save the battery, it also does not give detailed information regarding the consumption of battery life by various applications and browsers. For Windows 10 users seeking satisfactory info as to the distribution of battery consumption in the running device, a regular battery report is essential.
How to create a battery report
In Windows 10, the creation of a battery report depends on an elementary use of Command Prompt.
Step 1 – Open Command Prompt.
Right clicking on the lowermost left edge of the screen, or simply using shortcut keys Win (Windows icon) key and X together will display a box of options, out of which the user can choose Command Prompt.
Step 2 – Write powercfg /batteryreport and hit enter.
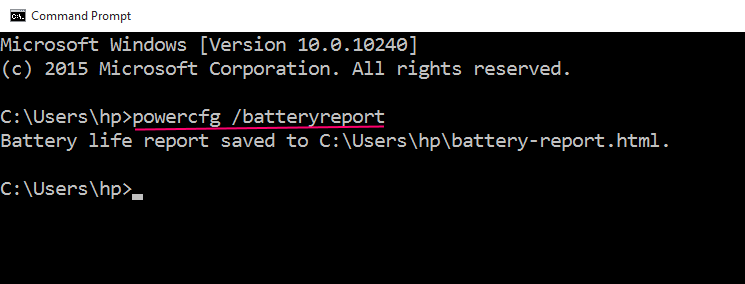
The output says Battery life report saved to C:\Users\Your_User_name\battery-report.html.
Now, browse to the path.
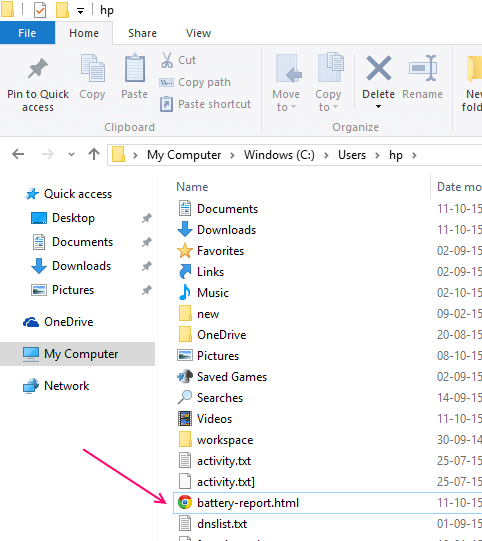
click on battery-report.html to see the report.
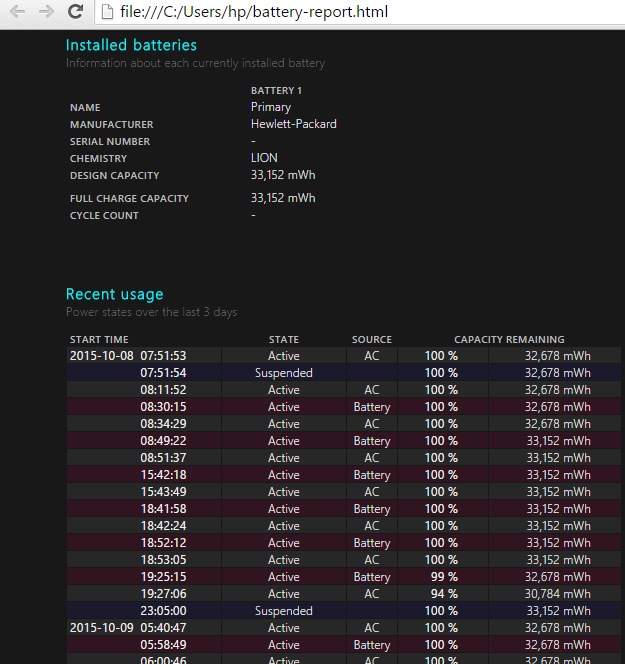
Battery Capacity History

Battery usage History


More Custom commands
The user can type in “Powercfg /batteryreport /duration number_of_days”, and after “Duration”, add the number of days over which the report should be based, in numerals.
For example for generating a battery health report of last 7 days, just use command
Powercfg /batteryreport /duration 7

Following this, a battery report is saved by the system. By default, it will save the report in C:\ in the User files, but the user can modify the destination if he or she so prefers. Then the user will be able to find the report, saved as a HTML file, and open it using any browser- Chrome, Internet Explorer, Microsoft Edge, whichever the user wants to open it with.
The battery report feature is also available in the Windows 8 version, with the same command used in Command Prompt to access the report. However, if the user is accessing a relatively new Operating System, in whichever version of Windows that is (only versions after 7 though; Window 7 does not feature a Battery Report) it is recommended that the user wait for some time before creating a battery report, and that the OS is run for a considerable period of time so that the battery report then generated is more accurate. A comparison of the initial charge capacity of the batteries with the current charge capacities, and the rate of battery discharge will show the user the health of the battery.