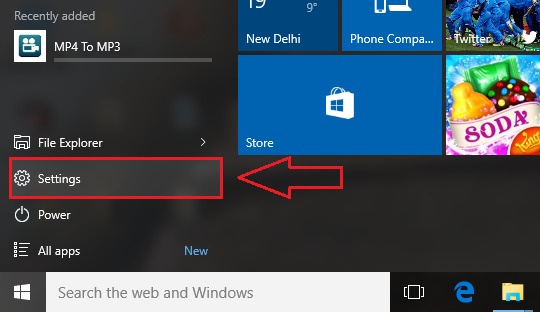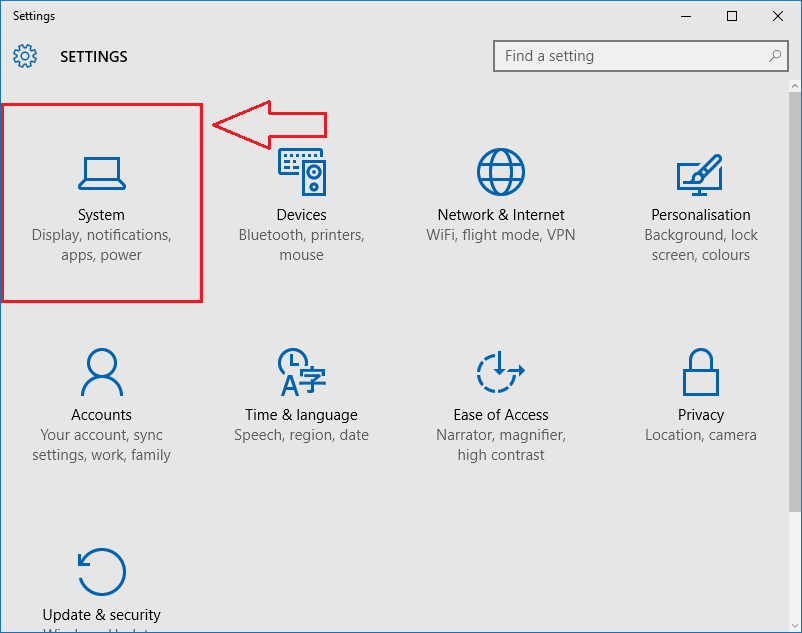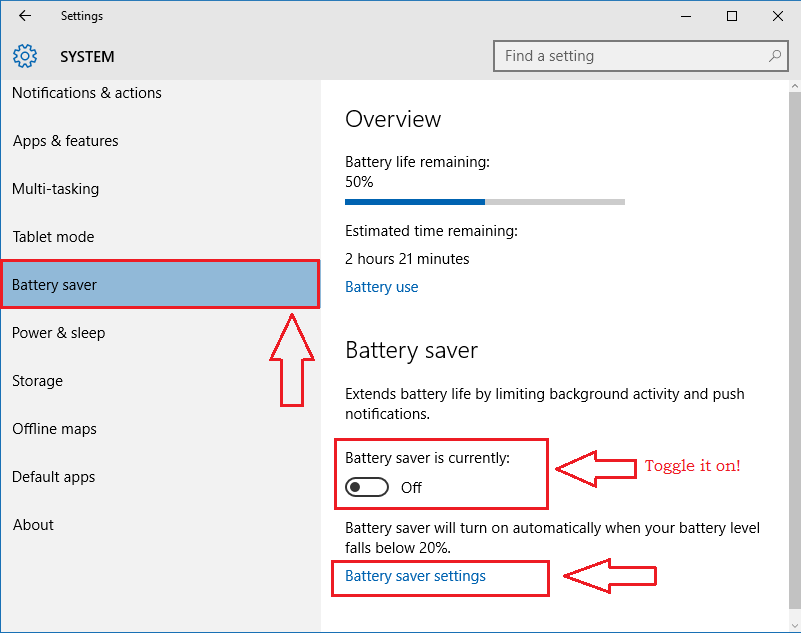Foolproof ways To Improve Battery Life In Windows 10 Laptops:- The main reason why people move from desktop computers to laptop computers is the portability feature that the latter offers. Laptops are easy to carry, they are lighter and most importantly, they have a built-in battery which makes it possible to work on them without plugging them in all the while. So what if this very factor disappears? What if you have to plug-in your laptop all the time while you work? Wow, then you can call your laptop a desktop. Don’t worry though. We have a got a wide variety of solutions for your problem. Read on, to learn how to efficiently save your battery power such that you can work on your laptops for a very long time before the battery dies off right in front you.
Way 1 – By Changing Battery Saver Settings
STEP 1
- Launch Settings app by clicking on the Windows icon as shown in the screenshot.
STEP 2
- When the Settings app launches, click on the option named System.
STEP 3
- From the left pane of the System window that opens up, find and click on the option named Battery saver. Now in the right window pane, you will see a section on the same name. Look for a toggle button that says Battery saver is currently to toggle it on. As next, click on the link that says Battery saver settings.
STEP 4
- A new windows named BATTERY SAVER SETTINGS opens up. You can set the settings as per your preferences in this window.
Way 2 – By Reducing Screen Brightness
STEP 1
- Launch Settings app and then click on the option named System just like before.
STEP 2
- Now from the left pane of the window, choose the option named Display. In the right window pane, you will be able to adjust the brightness level by moving the slider. The more the screen brightness, the more the battery power consumed.
Way 3 – By Turning Off Background Apps
STEP 1
- Click on Privacy option from the Settings app.
STEP 2
- Click on Background apps from the left pane of the Privacy window. In the right window pane, you can prevent the unwanted apps from running in the background. The more the apps run in the background, the more your battery power gets eaten up.
Way 4 – By Changing Power And Sleep Settings
- Find the option named Power & sleep from the left pane of the System window. Now in the right pane, you can set the settings as per your preferences to save battery power.
Way 5 – By Turning Off Cortana
- Cortana is great. But she is a battery eater. So if you feel like your battery doesn’t stay for long ever since you have upgraded to Windows 10, you might want to try turning off your personal assistant. You can do that by clicking the gear icon and then by toggling off the button corresponding to Cortana can give you suggestions, ideas, reminders, alerts and more as shown in the screenshot.
That’s it. Even the worst battery can give a prolonged usage if it’s used the best way. Try out these methods today itself. Hope you had fun reading the article.