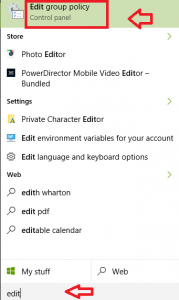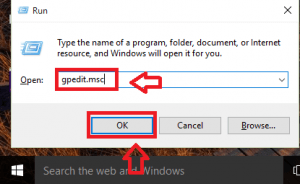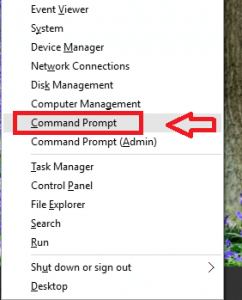Group Policy Editor is useful in controlling the working environment of user accounts and computer accounts. It is of great help if you want to make fine adjustments and improvements in your device. This article introduces eight different ways to launch Group Policy Editor.
How to Open Group Policy Editor in Windows 10
Method 1 – Using Cortana
Cortana is the personal assistant available in Windows 10. To Open Group Policy Editor in Windows 10 using Cortana :
- Type edit group policy in the search bar. A set of results will appear. Click the one that says edit group policy.
Method 2 – Using Run Command
- Press Win + R to open Run. Type gpedit.msc in the space given. Press OK.
Method 3 – Using Command Prompt
- Press Win + X. It opens Power User Menu. Click on Command Prompt.
- Type gpedit in the command prompt. Press Enter key.
Method 4 – Using Settings Option
- Click on Start menu. Choose Settings.
- In the search box at top-right corner, type edit group policy. Click on the result with the same name.
Method 5 – Using Desktop Shortcut
- Press Win + R. Type C:\Windows\System32 in the given box. Press OK.
- A window will open. Scroll down and spot the file gpedit.msc. You can also locate it using the search option at the top-right corner.
- Right-click on gpedit.msc. Click on Create shortcut.
- A dialog box as shown below will appear. Click on Yes.
- Double-click on the shortcut created to launch Group Policy Editor.
Method 6 – Using Windows PowerShell
Windows PowerShell is a framework for task automation and configuration management. The following are the steps to use PowerShell to launch Group Policy Editor.
- Click on the Windows icon and click on All apps.
- Click on Windows PowerShell. From the list of options, click on Windows PowerShell.
- Type gpedit in the window. Press Enter key.
Method 7 – Using Control Panel
- Press Win + X and then choose Control Panel.
- Type edit group policy in the search bar at the top-right corner. Administrative Tools appears as shown below.Click on it.
Method 8 – Using Microsoft Management Console
- Type mmc in the search box. Click on the search result that says mmc. Click Yes on the User Control Access dialog box.
- Click on File. Choose Add/Remove Snap-in option.
- Choose Group Policy Object and click on the Add button.
- A window appears as shown. Click on the Browse button.
- Let the configurations under Computers be as it is.
- Click on Users. Click on Administrator and click the OK button.
- Press Finish button and click OK for Add or remove Snap-ins.
Trying any of the following options must pretty much help you launch Group Policy Editor. Select the one that you feel is convenient.