Cortana is a new feature that is added to Windows 10 that has powerful functions like setting reminders, taking inputs in any form like gestures, voice etc and helping you search the contents for valuable suggestions. In fact, it is a personal assistant to the Windows 10. But then it has its own drawback as it might not be supported in your region and it consumes much of your network bandwidth because it always runs in the background. Also you will need to link your local account to the Microsoft account in order to work with it.
If you are not making use of Cortana and you believe that it takes up some of your network traffic too for your Metered Connection,then you can better turn yourself on to disable it completely. We provide you here with a short guide to do the same. See to it that you are logged in as the administrator of your system to do the same.
Method 1 – Disable Cortana completely via Registry In Windows 10
1 – Press Windows key + R to open RUN.
2 – Now, type regedit in it and hit enter.
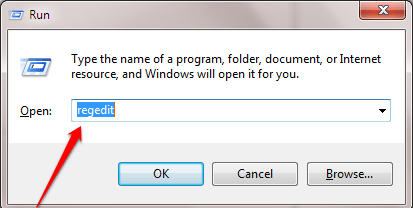
3 – Now, Once the registry editor window opens up, browse to the following location from the left side menu.
- HKEY_LOCAL_MACHINE
- SOFTWARE
- Policies
- Microsoft
- Windows
- Windows Search
4 – If you do not find “Windows Search” key (folder) when you expand the Windows folder, then right-click the on the Windows folder and select New > Key. Name it “Windows Search”.
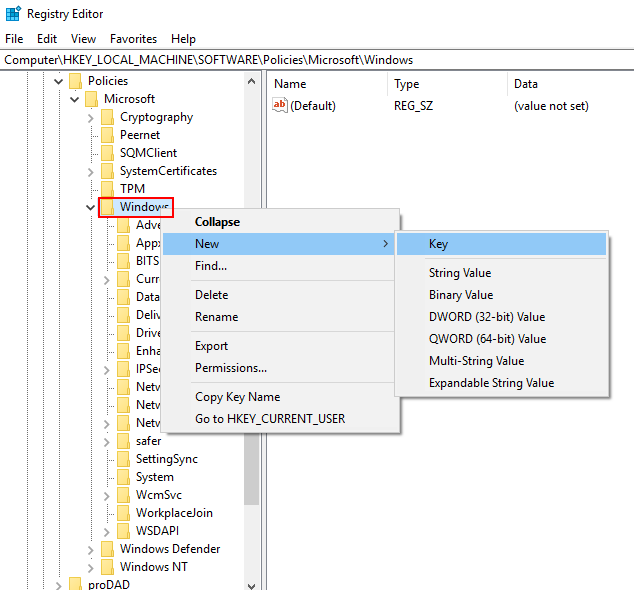
5 – Right-click the on “Windows Search” key (folder) just created in the left pane and select New > DWORD (32-bit) Value.
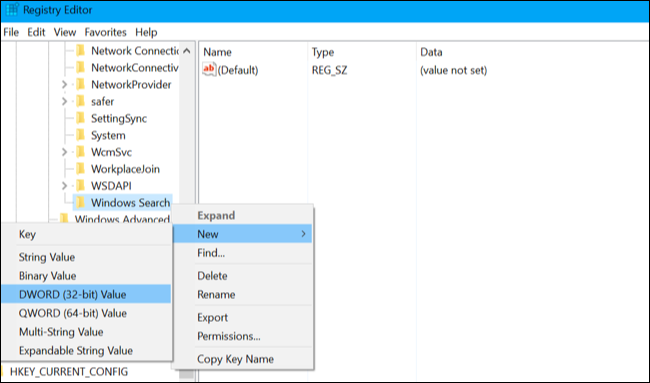
6 – Double click Name the value “AllowCortana”.
7 – Now, Double-click on it and set the value to “0”.

8 – Close the registry editor and restart your PC to finally get rid of cortana on your PC.
Note: – To enable Cortana Again , just browse to the said location above in Registry editor and change the value to 1.
Method 2 – Disable Cortana Feature In Windows 10
Step 1:
Long press the Ctrl+Shift+Esc buttons on your keyboard that opens up the Task Manager. Now, look at the More details option below it and click on it.
Step 2:
When you do that,you will find a list of options open in the background of your device.Scroll down to find the Cortana option and right click on it. Click on the open file location option available in the list.
Step 3:
The file location of Cortana opens up.Here,you require a bit of task to be done. Rename the folder Microsoft.Windows. Cortana _ cw5nih2txyeewy to Microsoft.Windows.Cortana_cw5nih2txyeewy.old
Step 4:
When you do the above step, the alert message with Access denied appears. Click on the continue icon.
Step 5:
Another message denoting the file open in another folder will pop up.Simply skip it for sometime, go back to the task manager, right click on Cortana and press the End Task option.
Step 6:
Now, come back to the alert message The Action can’t be completed because file or folder is open in another program and click on Try again button.
Step 7:
Select Cortana from Taskbar and click on the Hidden option by right clicking it, for providing additional space for other program icons.
Hope you get an idea onto how to disable the Cortana.