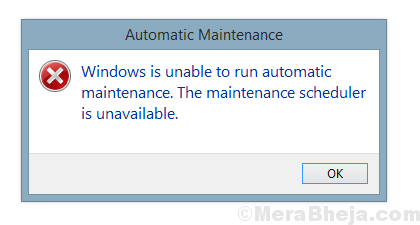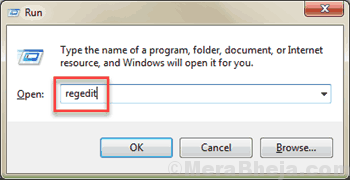Certain tasks in Windows like Windows updates, Disk Defragmentation, Disk Volume Errors, System Diagnostics, etc need to be executed automatically. This is done by a function called Automatic maintenance in Windows 10. However, at times, users get the following error:
Windows is unable to run automatic maintenance, The maintenance schedule is unavailable.
Since Automatic Maintenance manages many crucial functions including security updates, we need to fix the issue as soon as possible.
Cause
This issue is usually caused by missing files in the system. The causes could be many, including a malware attack or a recently installed program modifying system files. We need to troubleshoot it accordingly.
Try the following troubleshooting steps sequentially:
Preliminary solutions
1] Run a full system virus and malware scan.
2] Uninstall and recently installed program which might have possibly modified the files.
Thereafter, proceed with the following solutions:
1] SFC scan
2] Enable Automatic Maintenance through Control Panel
3] Enable Automatic Maintenance through registry
4] Check the status of the Task Scheduler service
5] Check status in Task Scheduler
Solution 1] SFC scan
Since the primary cause of the error is missing files in the system, we could run an SFC scan. This would help replace missing or corrupt files. Here’s the procedure for an SFC scan.
Solution 2] Enable Automatic Maintenance from Control Panel
While Automatic Maintenance is enabled by default and usually doesn’t change unless done manually, virus or malware could change the settings. We could enable Automatic Maintenance as follows:
1] Go to Control Panel >> Security and Maintenance.
2] Expand Maintenance and click on Start Maintenance.
3] Go to Change maintenance settings.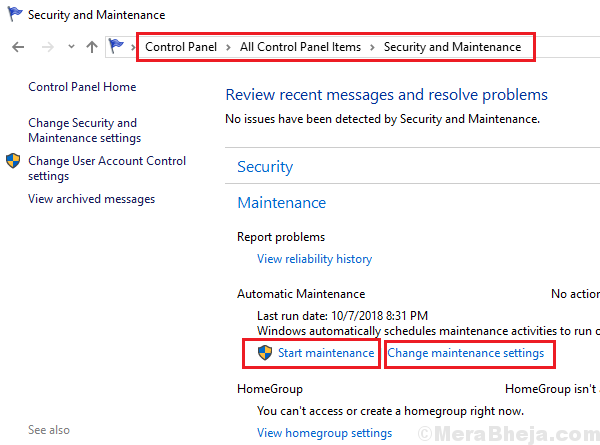
4] Check the time set for automatic maintenance and make sure it isn’t a time when you usually use your system (eg. 2 am at night) and check the box Allow scheduled maintenance to wake up my system at the scheduled time.
Solution 3] Enable Automatic Maintenance through the Registry Editor
Let us understand that the Control Panel has no option to turn Automatic Maintenance ON or OFF. It is to remain ON forever. However, if some missing or corrupt files or a virus attack turned it OFF, we would have to turn it back ON from the Registry Editor and not the Control Panel.
Note: Please backup your system’s data prior to attempting the Registry Level fix.
1] Press Win + R to open the Run window and type the command regedit. Press Enter to open the Registry Editor.
2] Navigate to the following key:
- HKEY_LOCAL_MACHINE
- SOFTWARE
- Microsoft
- Windows NT
- CurrentVersion
- Schedule
- Maintenance
3] On the right-pane, search for the key MaintenanceDisabled. Right-click on it select Modify.
4] Change the Value data to 0.
Solution 4] Check the status of the Task Scheduler service
1] Press Win + R to open the Run window and type the command services.msc. Press Enter to open the Service Manager window.
2] In the list of service which are arranged alphabetically, locate the Task Scheduler service. Verify that the status of the service should be Running.
3] In the status is Stopped, right-click on the service and select Properties.
4] Change the Startup Type to Automatic and click on Start.
5] Click on Apply and then on OK.
Solution 5] Check status in Task Scheduler
We notice that Automatic Maintenance is not working when the associated services stop working. To confirm whether Automatic Maintenance is working or not, we can check the status through Task Scheduler.
1] Search for Task Scheduler in the Windows search bar and open the option.
2] Go to Task Scheduler >> Task Scheduler Library >> Microsoft >> Windows >> TaskScheduler.
3] Verify that Idle Maintenance, Maintenance Configurator and Regular Maintenance are Enabled.