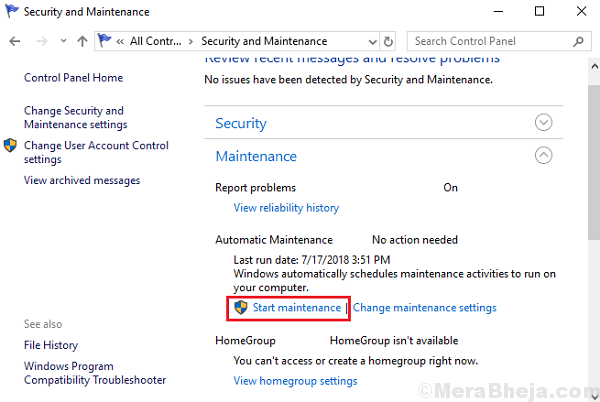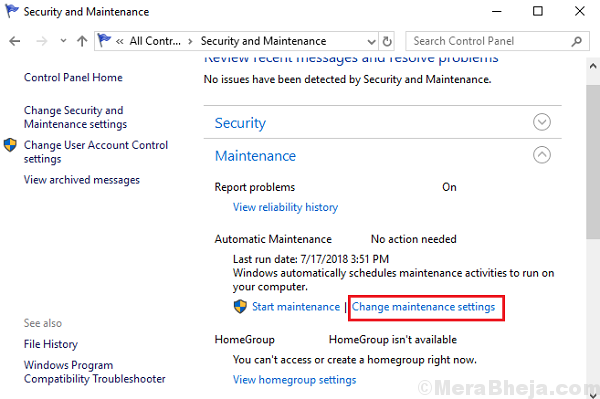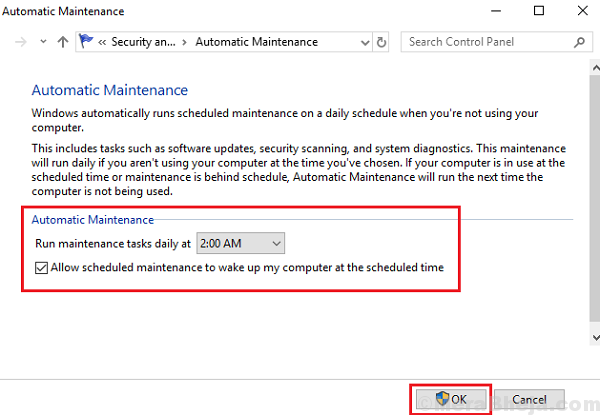Automatic maintenance is the feature in Windows systems (especially Windows 10) which performs tasks like software diagnostics, windows update, software updates, etc. These processes are both necessary and non-interfering, which means they would run in the background while you do your work. However, that isn’t completely true because even though the processes are running in the background, they slow down the system.
The RAM takes the load of the disk utilization as multiple processes try to compete for resources. Thus, Microsoft with all its wisdom modified Windows such that these background processes work at full throttle when the system is idle (ie. when we are not using it for our own work).
Manually Start Automatic Maintenance in Windows 10/11
However, at times, we feel the need to start automatic maintenance manually for we cannot wait until the system is left idle. Here how to start automatic maintenance in Windows 10:
Using Control Panel
1] Press Win + R to open the Run window and type the command control panel. Hit Enter to open the Control Panel window.
2] Click on System and Security followed by Security and Maintenance.
3] Expand Maintenance and then select Start maintenance.
This starts maintenance processes manually and if we need to stop it later, it could be done from the same window.
Using Command Prompt
Press Win + R to open the Run window and then type cmd. Press Enter to open the Command prompt window.
Command to start maintenance:
Manually Start Automatic Maintenance: MSchedExe.exe Start
Command to stop maintenance:
Manually Stop Automatic Maintenance: MSchedExe.exe Stop
Using Powershell
Press Win + R to open the Run window and then type PowerShell. Press Enter to open the Powershell window. The commands to start and stop maintenance are the same as discussed in the previous method for Command Prompt.
Change Automatic Maintenance schedule in Windows 10
1] Press Win + R to open the Run window and type the command control panel. Hit Enter to open the Control Panel window.
2] Click on System and Security followed by Security and Maintenance.
3] Expand Maintenance and then select Change maintenance settings.
4] Select the time at which you wish to run the maintenance tasks. I usually keep it at odd times like 2:00 am.
5] Check the box “Allow scheduled maintenance to wake up my computer at the scheduled time“.
6] Restart your system.
Disable Automatic Maintenance in Windows 10
1] Press Win + R to open the Run window and type the command taskschd.msc. Press Enter to open the Task Scheduler.
2] Navigate to the following path:
Task Scheduler >> Task Scheduler Library >> Microsoft >> Windows >> TaskScheduler
3] Right-click and select disable for the following option:
- Idle Maintenance
- Maintenance Configurator
- Regular Maintenance
Restart the system. Hope it helps!