Airplane Mode error in Windows 10 is a very common issue. There are not one or two airplane mode error in Windows 10, there are several. Some of the common ones are:
- Airplane Mode not turning on in Windows 10
- Airplane Mode automatically turning on in Windows 10
- Airplane Mode button grayed out in Windows 10
- Airplane mode turns on and off on its own in Windows 10
- Airplane Mode not turning off in Windows 10
An airplane mode error can show up because of several reasons and annoy users, as this interrupts the internet connectivity of PC. So, what are the reasons that could cause this issue?
A bad physical switch, some issue with WiFi driver, incorrect settings, etc. could cause airplane mode error in Windows 10. Here, we are going to discuss several methods using which, you can solve the Airplane Mode issue in Windows 10 easily.
Before we proceed, there are some preliminary steps or methods that you must try.
Tip 1: – Use Keyboard Shortcut to Turn On/Off Airplane Mode: Computers nowadays, come with keyboard shortcuts to switch on/off several functions. You will find these on your PC’s keyboard as well on the Function keys, for example, F1, F2, F3 keys. These Function keys have other signs printed on them as well. The key with a sign of Airplane or Radio tower will be the key to turn on or turn off Airplane mode / WiFi.
On Dell Laptops , Press the Fn key + PrtScr keys together (Function key + Print screen Key) to see if this helps you with your Airplane Mode Error in Windows 10.
Tip 2: – Use Physical Switch: Some PCs have a physical switch to turn on or off the Airplane mode. You can look for a physical key if your PC has one. The switch would bear the sign of WiFi, Radio Tower, or Airplane. When you find the switch and toggle it, wait for few seconds to see if the action was effective. If a switch is something that controls the Airplane mode in your PC, use that to turn on/off Airplane mode.
How To Fix Airplane Mode Error in Windows 10
Now that we have checked out the initial steps to make sure that we are not leaving out the basic steps to turn on / off Airplane mode, let us see some of the methods that you can use to fix the error.
#1 – Start Radio management Service
1. Search services in Windows 10 taskbar.
2. Click on Services icon to Open service manager.
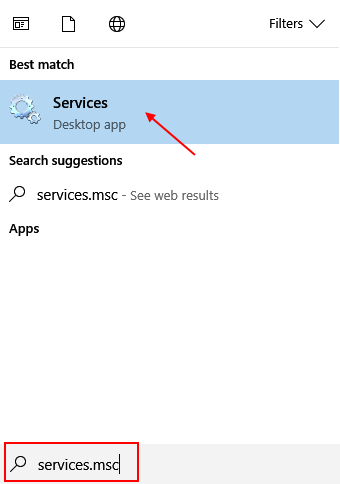
3. Locate Radio management Service from the list.
4. Right Click on it and Choose properties.
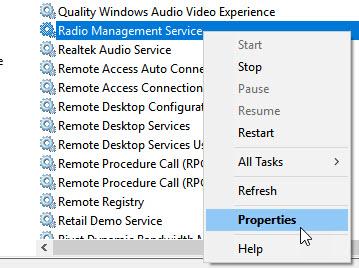
5. Change Startup type to Automatic.
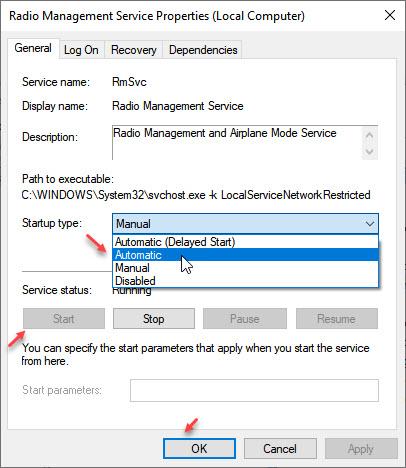
6. Click on Start if it is not started and then Restart your computer
#2 – Allow Computer to Turn Off WiFi to Fix Windows 10 Airplane Mode Error
One of the WiFi Driver settings in Windows could be the reason you are facing Airplane Mode error in Windows 10. If the setting does not allow the computer to Turn Off WiFi, you won’t be able to Turn on Airplane mode. Follow these steps to allow the computer to do so:
Step 1: Press Windows + X keys together, and from the menu that opens, click on the Device Manager button.

Step 2: In the Device Manager window, locate your WiFi driver. Right click on it, and from the menu, click on Properties.

Step 3: In the Properties window that opens up, go to the Power management tab. In the tab, check-mark the box which is right before the Allow the computer to turn off this device to save power text.

Now, press Ok to apply changes.
Give your PC a restart and see if you are able to turn on Airplane mode in Windows 10 PC.
#3 – Disable/Enable WiFi Connection
If the Airplane Mode error in Windows 10 is not a regular one and is happening for the first time, or happens very rarely, you can try to Disable/Enable WiFi Connection from Windows settings and see if that works for you. Follow these steps:
Step 1: Press the Win + X keys. and from the menu, click on the Settings option.

Step 2: In the Settings window, click on the Network & Internet option.

Step 3: You will see some options on the left pane of the new window that opens. Click on WiFi, then, click on the Change adapter options section.

Step 4: Again, a new window will open. Locate your active WiFi connection, right click on it, and from the menu, click on Disable option.

Step 5: Once the WiFi is disabled, again right click on the WiFi icon, and click on Enable.

See if this allows you to turn on/off Airplane mode now in your PC. If the Airplane mode error in Windows 10 is not resolved, try the next method.
#4 – Update WiFi Driver
If the WiFi Device Driver is not up to date, it may cause Airplane mode error in Windows 10. You can update your WiFi driver in Windows by following the steps given below:
Step 1: On your keyboard, press Win + X keys. The Win +X menu will open; click on the Device Manager option.

Step 2: Device Manager will open. Here, you will find a list of drivers. Find the Network Adapters in the list of drivers, click on it to expand. From the expanded menu, right click on your WiFi driver. From the right-click menu, click on the Update driver software option.

Step 3: A new Update Driver window will open. Here, click on the Search automatically for updated driver software option. After doing so, the PC starts looking for an updated WiFi driver. When a new version of WiFi driver is found, the PC will update it.

When done, restart your computer. After the restart, see if the Airplane Mode Error in Windows 10 is there or not. If the issue is not fixed, try out the next method.
# 5 – Try a different way to turn off the Airplane Mode
1. Click on start button and then Gear shaped icon to Open settings.
2. Click on Network and Internet.
3. Click on Airplane Mode from the left Menu.

4. Turn Airplane Off from the right
#6 – Do A Clean Boot to fix Airplane Mode issue in Windows 10
Sometimes, a specific third part program or any unnecessary service could stop the Airplane mode to turn on or off on your command. In order to see if that is the case, you can try to carry out a clean boot. A clean boot is a process in which only the essential programs and services start while booting Window.
Here is an article to Clean Boot PC in Windows 10.
After restarting PC in Clean Boot mode, see if you are able to turn on/off Airplane Mode in Windows 10 without any sort of issue.
Finally,
If none of the above methods are working for you, you might want to Update Windows 10 manually to see if that works. If you are desperate to make Airplane Mode work on your Windows 10 and updating Windows 10 is not working, you can reset Windows 10 without losing personal files.