Have you ever encountered any problems while transferring a file and it forbade you from doing so? Well, many windows users recently reported that they are facing an issue while copying and pasting a file(s) into a folder, wherein it threw an error which said ‘The filename(s) would be too long for the destination folder’.
Also, some other windows users have expressed their disappointment while opening any file and it said ‘The filename or extension is too long’ and they couldn’t open the file.
This did not allow them to transfer the file to any other folder, which made the users disappointed. On analyzing the issue, we came up with a bunch of solutions that might help ease the problem and users can transfer the files easily.
If you are also going through a similar situation, then please refer to this post to learn more.
source:https://helpdeskgeek.com/how-to/how-to-fix-filename-is-too-long-issue-in-windows/
source:https://www.youtube.com/watch?v=AWK1Na_9Sg0
Fix 1 – Keep the Filename Short
- Usually, this happens because the file name that the users chose is way too long than the certain limit set for the number of filename characters in the windows policy.
- Therefore, it would be good if the users try to rename the file by selecting the file and pressing the F2 key and try to keep something short and sweet for better understanding and then, hit Enter key.
- After renaming the file, please try to move the file to another folder or try opening the file to check if the error still appears on the system.
Fix 2 – Copy the files to another folder with shorter name
NOTE: This solution is for the users who are able to move the file to another folder, but are not able to open the file because of a filename or extension too long error.
Step 1: Go to Desktop by pressing the Windows + D keys together on the keyboard.
Step 2: On the desktop, press CTRL, SHIFT and N keys altogether that create a new folder.
Step 3: Then, go to the folder in which the file exists that is not opening and throwing an error message.
Step 4: Copy that file by pressing CTRL + C keys after selecting it.
Step 5: Then, go to the newly created folder and paste it there by pressing CTRL + V keys on the keyboard together.
Step 6: Now try to open the file from the new folder and see if opening the file throws an error or not.
Fix 3 – Enable the Long Paths option in Windows using Registry Editor
NOTE: Please save/export the registry file backup before proceeding with this step using the registry editor because any minor change that goes wrong can harm your system software.
Step 1: Press the Windows and R keys together to open the Run command box.
Step 2: Then, type regedit in the Run box and press the Enter key which opens up the registry editor.
NOTE: Accept the User access control if any prompted on the screen to continue by clicking Yes.
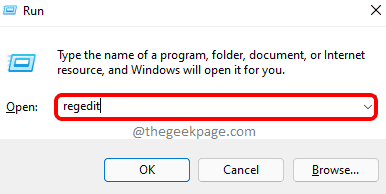
Step 3: Once the registry editor opens, navigate to the path given below OR copy-paste it in the address bar and tap on the Enter key to reach it.
HKEY_LOCAL_MACHINE\SYSTEM\CurrentControlSet\Control\FileSystem
Step 4: After reaching the FileSystem, make sure the FileSystem registry key is selected on the left panel of the registry editor.
Step 5: Then on the right side of the editor, double click on the LongPathsEnabled DWORD Value to open it for editing.
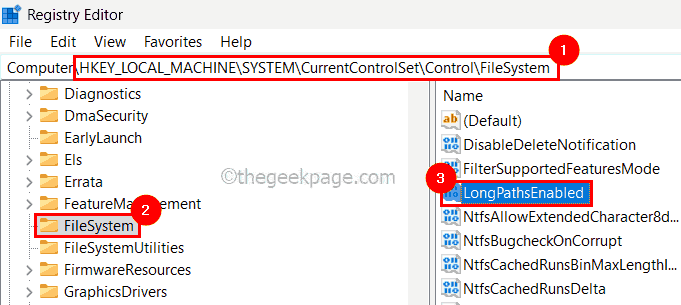
Step 6: On the Edit properties of LongPathsEnabled, Enter 0 in the textbox and click OK as shown in the below image.
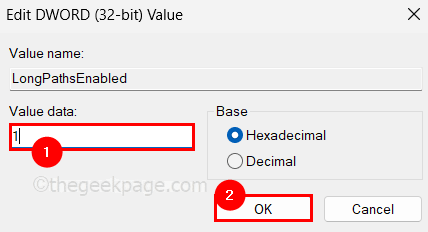
Step 7: Once it is done, close the registry editor and also restart your system once for the changes done to take effect on the system.
See if the problem is resolved.
Fix 4 – Enable Win32 long paths using Group Policy Editor
NOTE: This is only for those who have a windows pro version where the local group policy editor is available. But if you want to install it on your home version of windows, then please refer to this article here.
Step 1: To open the Local Group Policy Editor on your system, press the Windows + R keys together which launches the Run box.
Step 2: Later, type gpedit.msc in the run box and press the Enter key to open it.

Step 3: Once it is opened, browse through the left panel of the editor using the path directory given below to reach FileSystem.
Computer Configuration > Administrative Templates > System > Filesystem
Step 4: After that, double-tap on Enable Win32 long paths Setting to open its properties window to edit it.

Step 5: Once it is opened, select the Enabled radio button and tap on Apply and OK to close the properties window.
Step 6: Close the Local Group Policy Editor and restart the system once.
That’s all.
Let us know in the comments section below which fix worked for you!