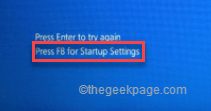Windows Errors have a distinguishing feature that allows not only users to track down a quick resolution. That is each Windows Error bears a particular Error Code. One of these error codes is Windows 10 Error Code 0xc0000001, which has been reported by many users over the years. This error, unlike others, doesn’t even let you boot to Windows and in some worst-case scenarios, you can’t get access to the Recovery Environment from the error screen.
Steps to do before you proceed –
Way 1 –
You can directly access the recovery tools from the error page itself. To do that, just press the F8 key multiple times. This usually opens up the Recovery Environment.
Way 2 –
If the first method fails, you can try these steps –
1. Shut down your computer.
2. Once you are sure that the device is switched off completely, tap on the power button once to start it up. When you reach the manufacturer’s logo screen, press-hold the power button again to switch off the device completely.
3. Repeat these steps of force-boot-shutdown 2 more times.
4. At the third time, let the system boot normally. While the system boots up, you will see the Automatic Repair screen has opened up.
5. Now, click the “Advanced options” option.

Way 3 –
Even if the previous approaches fail, you can use the Windows 11 installation disk for the purpose.
1. Put the Windows 11 installation disk/ bootable drive in your system.
2. Restart the system.
3. When your system is starting back up, repeatedly press the boot key* to access the BIOS setup.
*Boot key may change system to system. So, carefully notice which key is allotted to your system. It can be any one of these keys –
F2, Del, F12, F1, F9, F2, Esc

2. Once Booting Menu opens up, go to the “Boot” tab.
3. You will see the list of booting options and their precedence. Select the USB drive using arrow keys and hit Enter to boot using the drive.
4. Once the system boots up using the installation media, select your keyboard and language.
5. After that, tap “Repair your computer“.
This will open the Recovery Environment.
Fix 1 – Remove all the external devices
Remove all the external devices from your system. Shut down your system, unplug everything and restart.
1. Before you proceed, make sure the system is shut down completely.
2. Now, remove the power cable from the electric source.
3. After this, one-by-one remove all the external USB devices (like external HDDs, Bluetooth adapters, and WiFi dongles) connected to your computer.
4. Once you have detached all the external peripherals, plug into the power source and switch the PC on.
5. If you have an optical drive, open it and make sure there is no CD/DVD there.
Now, you can check whether you are still seeing the Error Code 0xc0000001 or not.
Fix 2 – Run the startup repair
The first thing you can try is to run the startup repair so that Windows solves the issue itself.
1. At first, follow the steps to boot into Windows Recovery mode.
2. Once the Automatic Repair screen appears, click on the “Advanced options“.

3. Then, tap on the “Troubleshoot” option to open it.
4. After that, you have to click on the “Advanced options“.

5. Click on the “Startup Repair” to access it.
Your PC/ laptop will restart and run the startup repair. Just wait patiently and test if this works out for you.
Fix 3 – Fix the boot configuration
There is a chance the boot configuration may be corrupted and cause this issue.
1. Use Windows 11 installation disk or force open the Windows Recovery Environment.
This will land you directly on the Automatic Repair page.
2. When that does, tap on the “Advanced options“.

3. Just click on the second option on the screen, and tap “Troubleshoot“.

4. Then, click on “Advanced options” to access the advanced settings.
7. Here, just click on the “Command Prompt” to open the terminal with administrative rights.
8. Then, tap on your administrative account.

9. Further, tap on “Continue” to proceed further.
10. When the Command Prompt appears, just copy-paste these codes and hit Enter.
bootrec /fixMBR bootrec/fixBoot
[
NOTE –
If you notice “Access is denied” while trying to execute the bootrec/fixboot code, try this –
bootsect/nt60 sys
Once you notice the “Bootcode was successfully updated on all targeted volumes.” message on the terminal, execute this code again.
bootrec /fixboot
]
11. Now, you have to export the Boot Configuration Data. Input these commands very carefully in the terminal and hit Enter to execute the codes one at a time.
bcdedit /export c:\bcdbackup attrib c:\boot\bcd -h -r -s
12. Now, you have to rename the older, corrupted BCD directory. Sincerely write this piece of code and hit Enter.
ren c:\boot\bcd bcd.older bootrec /rebuildbcd
Once you are asked “Add installation to boot list?” tap “A” and hit Enter.
This process will take a while. Leave it alone for a while.
Once you have executed all the commands that we have mentioned, you may close the Command Prompt.
12. You should be back at the starting page. Just, tap on “Continue” to proceed.
Now, check if this works out for you. You won’t notice the Error Code 0xc0000001 again.