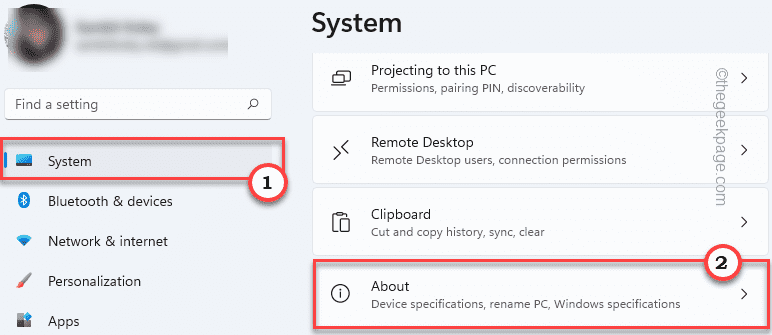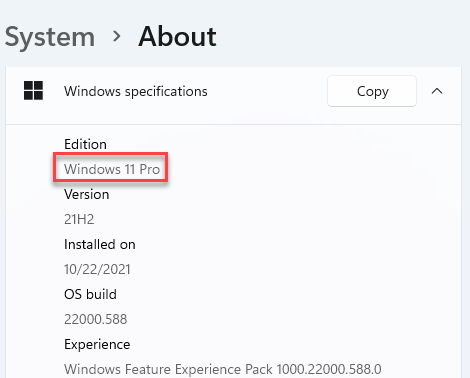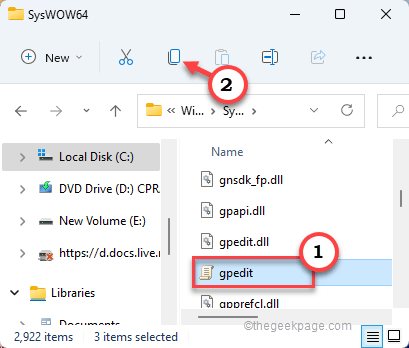Group Policy Editor is one of the features that are unique only to the Windows Pro & Business Editions, helping everyone from network administrators to normal users. But, on some rare occasions, users have seen this error message “Windows can’t find gpedit.msc. Make sure you’ve typed the name correctly.” while trying to open the Local Group Policy Editor on their systems. Don’t worry. Sometimes the existing system files may have got corrupted due to some reasons. You can very easily fix it.
Fix 1 – Which Windows version you are using
As we have mentioned, Group Policy Editor is not available in the Windows Home edition. Check which Windows version you are using.
1. At first, press the Windows key+I keys together. This will open the Settings screen.
2. Just click on the “System” on the left pane.
3. Next, on the right-hand pane, scroll all the down and tap “About“.
4. Here, you can easily notice which version of Windows you are currently using from the left-hand pane.
If you are using the Home Edition of Windows, you can easily upgrade to the Pro or Business Edition.
Or, if you want to use the Group Policy Editor tool in Home Edition, jump to Fix 3.
Fix 2 – Copy Files & Folders
Copying the missing files from the sysWOW64 folder to the main System32 folder may actually work out.
1. Press the Windows key+E keys together.
2. Once you have opened up File Explorer, navigate to this directory –
C:\Windows\SysWOW64
3. Once you are there, locate these folders and the snap-in console file –
GroupPolicy GroupPolicyUsers gpedit.msc
4. Select these files and tap on the copy-icon on the menu bar to copy these at once.
5. Then, go to this place –
C:\Windows\System32
6. Just paste the copied contents into this directory.
Once you have done this, close the File Explorer and restart the system.
Once the system boots up, try to access the Local Group Policy Editor.
Fix 3 – Install gpedit.msc from a batch file
You can manually download and install gpedit.msc from a batch file very easily.
1. At first, you have to download the enable_gpedit file.
2. Once you have downloaded it, extract it somewhere on your system.
3. Once you have extracted the zip file, double-tap the “setup.exe“.
4. In the Setup-gpedit.msc screen, tap on “Next” once to proceed.
5. After that, just click on “Install” once to install gpedit.msc on your computer.
Just wait for it to install on your system.
6. Once it is done, tap “Finish” to complete the installation process.
Once you are done, come back to the extraction directory again.
7. Here, just right-click on the “gpedit-enabler” batch file and tap “Run as administrator“.
Now, the batch file will be running with administrative rights.
8. The batch file adds certain group policy features into your system.
9. After a while, you will see the “The operation has completed successfully. Press any key to continue…” message on the terminal.
10. Just press a key and you are done.
Now all you have to do is to close everything else and restart the window once.
Once you reboot the system, try to open the Group Policy Editor again.
This time it should work.
Fix 4 – Create the batch file and run
If you don’t want to download and run a batch file, you can easily create one and then run it to achieve the same results.
1. You have to write “Notepad” in the search box.
2. After that, click on “Notepad“.

2. In the blank Notepad page, simply copy-paste these lines.
@echo off
pushd "%~dp0"
dir /b %SystemRoot%\servicing\Packages\Microsoft-Windows-GroupPolicy-ClientExtensions-Package~3*.mum >List.txt
dir /b %SystemRoot%\servicing\Packages\Microsoft-Windows-GroupPolicy-ClientTools-Package~3*.mum >>List.txt
for /f %%i in ('findstr /i . List.txt 2^>nul') do dism /online /norestart /add-package:"%SystemRoot%\servicing\Packages\%%i"
pause
3. Once you have done that, tap on the "File" and click on "Save As...".
4. After that, set the file type to “All files“.
5. Now, you have to name this batch file with the “.bat“. You can name it “gpedit_enabler_batch.bat“.
6. Navigate to the Desktop to save the file. After that, click on “Save” to save the file.
Once you have saved the file, go to the place where you have saved the file.
7. Just right-tap on the “gpedit_enabler_batch” batch file and tap on “Run as administrator” to run the batch file.
Just wait for a while as this executes the batch file and re-enables gpedit.msc snap-in console on your system.