Logitech SetPoint is the exclusive set of softwares for Logitech hardware. If you are seeing ‘Runtime Error!‘ error message followed by the Setpoint.exe path, then it is happening because probably you are using an older version of SetPoint software. To solve the issue, follow these simple fixes on your computer.
Fix-1 Delete the mscvcp110.dll file and reboot
One bad DLL file may cause this issue. Deleting it will solve the issue.
1. Open the File Explorer on your computer.
2. Now, navigate to this location in File Explorer.
C:\Program Files\Logitech\SetPointP

3. Now, scroll down until you see the “msvcp110.dll” file.
4. Then, right-click on the “msvcp110.dll” file and then click on “Delete“.
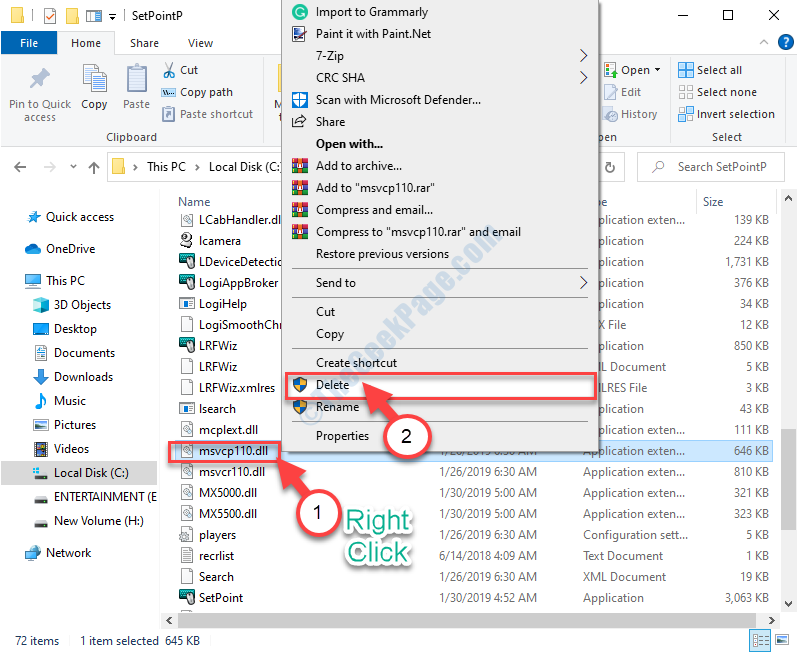
Once you have deleted the file, reboot your computer.
After rebooting, check out SetPoint again. The problem won’t occur further.
Fix-2 Run Bcedit command
1 – Open command prompt with admin rights
2 -Now, run the command given below
Bcdedit /set IncreaseUserVA 2800
3 – Restart your computer
Fix 3 – Uninstall and Reinstall Microsoft C++ redistributable package
1-uninstall the Microsoft C++ redistributable package.
2-Download and install latest version from this link
Fix-4 Re-Install the latest version of Setpoint-
Uninstall and reinstalling the latest version of Setpoint software may solve the problem on your computer.
1. You need to access the File Explorer.
2. Simply go to this location-
C:\Program Files\Logitech\SetPointP

3. Now, scroll down until you see “UnInstaller“.
4. Double click on it to start the uninstallation process.

Now follow on-screen instructions to install the software from your computer.
Once you have uninstalled the software from your computer, close the File Explorer window.
Now, you have to download and install the latest version of SetPoint on your computer.
1. Go to this link on your computer.
2. Click on the “Show All Downloads” option.

3. Now, depending upon the CPU-architecture, click on “Download Now“.

SetPoint installer will download in a while.
4. Go to the download location on your computer.
5. Double click on “SetPoint6.69.123_64” to run the installer.

6. In the SetPoint™ Setup window, click on “Next“.

The installation will begin soon.
7. When you see “Installation is complete” message, click on “Finish“.

Now, restart your computer.
After restarting your computer, check if the problem is still happening or not.
Fix-5 Install missing Visuall C++ Redist libraries-
This problem can also occur due to the absence of some crucial Visual C++ library files.
1. Go to this link.
2. Now, click on “Free Download“.

3. Click on “Secure Download” to start the downloading process.

Visual C++ Redist Installer will be downloaded.
Once the downloading process has finished, close the browser window.
Reboot your computer.
4. After rebooting your device, go to the download location on your computer.
5. Double click on the “Visual C++ Redist Installer V56“.

6. When the “Press Y for Yes” message appears in Command Prompt to initialize the installation process, press “Y” from your keyboard.

Wait for a while till the installation process is complete.
Fix-6 Run Logitech SetPoint in Compatibility mode-
Running SetPoint in compatibility mode may help.
1. Simply, press Windows key+E.
2. Now, navigate to this location in File Explorer.
C:\Program Files\Logitech\SetPointP

3. Now, scroll down until you see the “SetPoint” application.
4. Right-click on the “SetPoint” application and then click on “Properties“.

5. In SetPoint Properties window, go to the “Compatibility” tab.
6. Now, check the option “Run this program in compatibility mode for:”

7. Now, click on the drop-down and select the “Windows 7” from the drop-down list.

8. Finally, click on “Apply” and then click on “OK“.

Then, try to access SetPoint again. This time the error won’t occur again.
Your problem is solved.