Fix KMODE Exception not handled Error in Windows 10: Blue Screen of Death is still the ultimate nightmare for many of the windows users. This error happens when the system crashes and gets to the point where it can no longer operate in the normal mode, turning the entire screen to blue in color with several lines of error code. It shows a message your PC ran into a problem and needs to restart. First of all you should try to rectify this by fixing windows 10 High CPU usage problem.
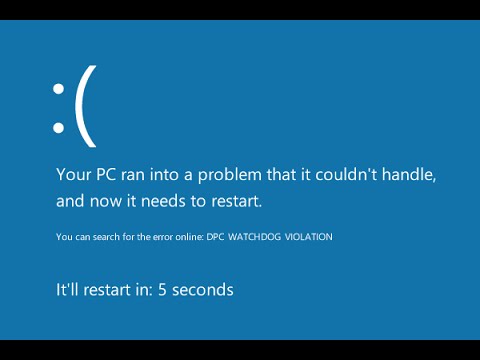
The exception produced by a kernel mode program is not handled well by an error handler and this is indicated by the STOP error. It also tells us that some driver complications are faced by the system. Sometimes, it need not even be the problem with the drivers that’s causing the Blue Screen of Death. Read on, to learn about the various ways due to which Blue Screen of Death is caused, and the ways to resolve the issue.
Also read : 20 Simple Tips to make your Windows 10 Faster
Method 1 – Turn off fast startup
Step 1 – Press windows key + I together to open settings panel.
Step 2 – Now, click on system
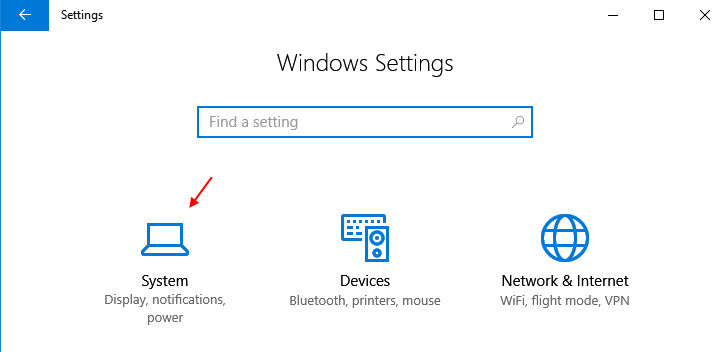
Step 3 – Now, click on Power & Sleep from the left menu and click on additional power settings from the right.
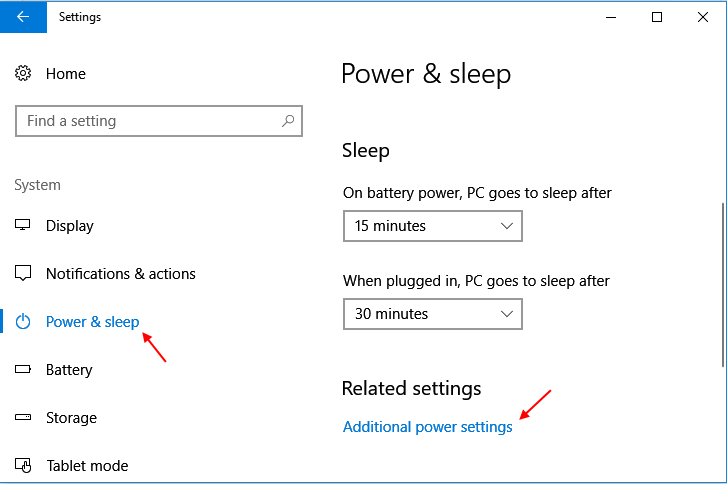
Step 4 -Now, click on choose what the power buttons do.

Step 5 – Now, click on change settings that are currently unavailable.

Step 6 – Now, uncheck the option saying turn on fast startup.

Step 7 – Finally press ok.
Method 2 – Uninstall Problematic software
This problem may arise due to problematic softwares on your PC. go to control panel and uninstall any recently CPU intensive and suspicious programs which you may let go away from your system.
Method 3 – Boot system in Safe Mode and update drivers
Blue Screen of Death can be often solved by updating the problematic drivers.
- Firstly, you need to boot your system in Safe Mode, as Blue Screen of Death results in the restarting of your device in a loop if it’s in Normal mode. For booting into safe mode, you can choose to press F8 before windows get loaded (In most of the cases this won’t work as windows 8 and 10 have very fast startup enabled). You can learn how to boot your system in Safe Mode by clicking here.
- Once the system boots, press WIN+X keys together to open a sidebar. Find the option named Devive Manager from the list of elements in the sidebar.
- Now a new window named Device Manager opens up. From the options listed, find the one named Other Devices and click on it to expand it. An Unknown Device will be listed in the expanded list. Right click on it and then on Update Driver Software.
- Opt for Search automatically for updated driver software.
- Wait till the download completion of the required drivers. When it’s all done, restart the system for the changes to take over.
STEP 2
Eliminate Non-Compatibility issues
If you have installed a non-compatible software forcefully on a version of Windows, which is not really equipped to run the software, it could result in Blue Screen of Death. In such a case it is recommended to run the system in Safe Mode and uninstall the software which was recently installed. Or the manufacturer’s web page is to be visited in order to efficiently tackle the issue of non-compatibility without uninstalling the software.
STEP 3
Update your version of BIOS
Blue Screen of Death is also caused because of an outdated BIOS version. If none of the above-listed solutions doesn’t solve the issue, it could be the BIOS version. In that case, you need to update the BIOS version in order to tackle the issue.
STEP 4
Memory Test
- Navigate to the Control Panel settings by clicking on the Start menu.
- From the window that opens, find Administrative Tools and click on it to proceed to the next step.
- Now click on Windows Memory Diagonostics as shown.
- In the newly opened window, there will be two options. Go for the one that says Restart now and check for problems. Once the system restarts, the memory test will be performed and the errors will be presented to you. If you find any malfunctioning, it means that the RAM needs to be replaced.
Yes, that’s it. Now you can turn your nightmare into a daydream. Blue Screen of Death can be solved easily in most cases as it is presented in this article. Hope your system recovers from this issue by following the steps mentioned.
STEP 5
Find the problematic driver and disable it
There are some specific drivers which are responsible for the loop of restart on your system. The next step is to find those drivers and to disable them.
- Spread out Start menu and type in Verifier in the input area of Cortana. Click on the search result as shown in the screenshot.
- This results in the opening up of a new window named Driver Verifier Manager. Among the options, check the radio button corresponding to Create standard settings. Click on Next button at the bottom.
- As next, check the radio button corresponding to Automatically select all drivers installed on this computer, before proceding to clicking on Finish button.
- When asked for Restart confirmation, click on Ok and reboot the system. This will give you the list of drivers that will be verified during startup. For a damaged driver, the respective error note will contain a Blue Screen of Death indication. These drivers are to be disabled in order to resolve the issue of Blue Screen of Death. But before disabling, the verifier need to be reset, as it will examine all the drivers listed, during every startup. It can be done by typing verifier/reset in the Cortana and by pressing Enter.
- Now to uninstall the faulty driver, which is causing havoc, open the Device Manager window just like before. Expand all the lists and look for a device that’s listed as Unknown with a yellow warning sign.
- Right click on the device and then on Uninstall to get rid of it.