A lot of Windows 10 users are experiencing high disk usage and cpu usage problem. When i digged into the problem, i found that that high ram usage or high cpu consumption by windows 10 os may be due to some extra processes and features turned on mainly and sometime due to outdated drivers in your system. I am listing here the most responsible things which you can fix to solve the problem. Find out what works for you and please feel free to comment about your experience.
Also read: 16 Awesome tips for making your Windows 10 Super Fast
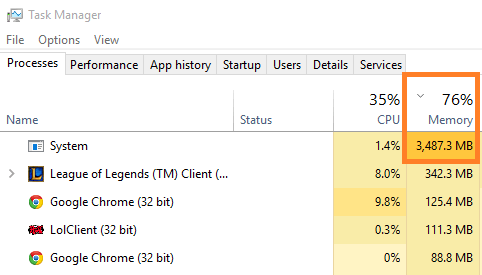
How to fix windows 10 High RAM and CPU usage problem
Go for these solutions to reduce RAM and CPU usage on your computer.
1) Disable apps running in Background to solve high ram usage
If you want to ask me which one. I would say every one. Why would any app run in background, when we are not using them. Even if they want to update themselves, it can be done once we open it. So, better shut all of them off.
1. Click on start button and then click on gear shaped icon to open settings.
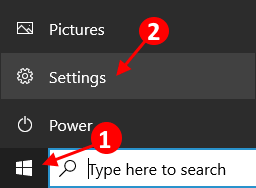
2.Click on Privacy.
3. Click on background Apps from the left menu.
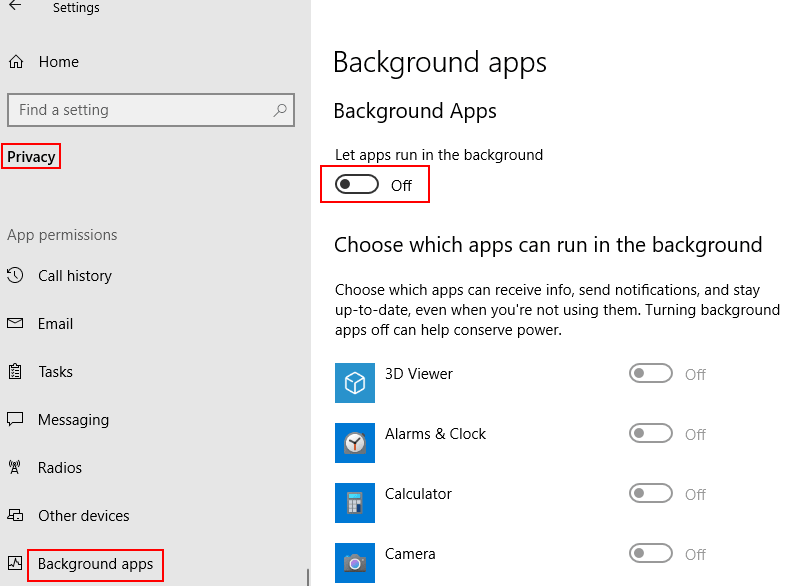
2) Disable Search indexing
If you are really low on resources due to a low end PC, disabling search indexing quickly lowers cpu usage. You can try it also.
1. Search services in windows 10 search box.
2. Now, Click on services to open services panel.

3. Locate Windows search service from the list.
4. Now, select startup type as disabled and click on stop to stop it.

3) Switch to High performance power plan
1 – Press Windows key + R together to open run.
2 – Write powercfg.cpl in it and click OK.

3. Now, Select High Performance power plan.

If you don’t want to disable all, you can selectively turn off non useful apps also.
4) Disable Startup programs
1. Press CTRL + SHIFT + Esc keys together from your keyboard.
2. Go to startup tab.
3. Right click and Disable all Programs.

5) Disable SysMain to solve windows 10 high cpu usage-
Step 1 – Search services in windows 10 taskbar search box. Click on services.

Step 2 – Scroll down and find “SysMain” in the right side of Services window.
Step 3- Double click on “SysMain” to access it’s properties.

Step 4- In SysMain Properties widow, click on the ‘Startup type:‘ and choose “Disabled” from the drop-down list.

Step 5- Finally, click on “Apply” and then on “OK” to save the changes on your computer.

Now, reboot your windows 10 for changes to come into effect.
6) Stop Windows update service
Although not recommended , but if you are out of methods, you can choose to disable windows update service, if you are running out of resources on your PC. You can choose to enable it at a later time when you are not doing something important on your PC and let it update the PC.
1. Search services in windows 10 search box.
2. Now, Click on services to open services panel.

3. Now, locate windows update service and double click on it.
4. Now, select startup type as disabled and click on stop to stop it.

7) Disable all non microsoft services
1. Search msconfig in windows 10 search box.
2. Now, click on msconfig from the search result.

3. Now, Click on services tab.
4. Now, select Hide all Microsoft services.
5. Now, click on disable all.
6. Click on Ok.
7. Restart your Computer.

8) Adjust system settings for best performance
Step 1: – Search view advanced system settings in start menu search box.

Step 2: – Now, click on settings as shown in the pic.

Step 3: – Now, choose adjust for best performance. Finally choose apply and then click ok. Finally restart your PC.

9) Change registry value to clear page file at startup
NOTE–
Before going ahead to the main fix, we strongly suggest you to create a a backup of the registry on your computer. After opening Registry Editor, click on “File” > “Export” to create the backup.
If anything goes wrong you can retrieve your registry by simply importing the backup.
1. Press Windows key+R together to launch Run window on your computer.
2. Type “regedit” in Run window and then click on “OK“.

Registry Editor window will be opened.
3. In Registry Editor window, on the left hand side, navigate to this location-
HKEY_LOCAL_MACHINE\SYSTEM\CurrentControlSet\Control\Session Manager\Memory Management
4. Now, on the right hand side, double click on “ClearPageFileAtShutDown” to modify it.

5. In Edit DWORD (32-bit) Value window, set the ‘Value data:‘ to “1” and then click on “OK” to save the value change.

Once it is done, close Registry Editor window.
Reboot your computer to let the changes take effect.
After rebooting check the ram and CPU usage on your computer. It should drop significantly.
10) Disable Runtime Broker for solving high cpu usage
Step 1 – Press windows key + I to open system control panel.
Now, Click on system.
Step 2 – Now, click on Notifications & actions in the left menu.
There is an option in the right side, saying Get Tips, tricks …. Turn it off.

11) Optimize your Hard Drives for faster performance
12) Update Drivers to fix windows 10 high CPU usage
Updating all your drivers can also solve your memory problem, if outdated driver are the reason behind it.
Press windows key + i to open system control panel. Search update device drivers in the search box. Click on update device drivers and proceed.

Note – windows 10 have certain memory requirement. You must be sure that your device is having this much amount of system configuration with it.
Processor
1 Ghz
Installed memory (RAM)
1 GB for 32-bit Operating System
2 GB for 64-bit Operating System
Free hard disk space
16 GB for 32-bit version
20 GB for 64-bit version
If your system configuration is above that, please follow the methods illustrated above. If everything else fails, clean install windows 10. I will update this posts with more ways to tackle high cpu and high ram usage problem of windows 10.
13) Turn off Automatically pick an accent color from my background
Step 1 – Press windows key + i to reach system control panel.
Step 2 – Click on personalization as show below.
Step 3 – Now, choose colors from the left menu.
In the right side, Uncheck Automatically pick an accent color from my background.