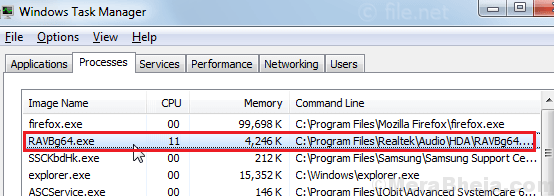A common problem with Windows systems is that they get slow, start hanging or freezing. While Microsoft has been working on bettering it with every update it pushes, Windows 10 users still report it as one of their worst nightmares.
As an expert with systems, my first approach when a system slows down is to check the status of the processes in the Task manager. In most (almost all) of the situations, I notice that the disk utilization has shot up to 100% or is lingering around the figure.
How to figure out the problem?
1] Press CTRL+ALT+DEL to open the security options window.
2] Select the Task manager from the list and open it.
3] Check which process is occupying the major chunk of the disk utilization.
If the process is RAVBg64.exe, this guide would help troubleshoot it.
What is RAVBg64.exe?
The RAVBg64.exe process belongs to Realtek High Definition Audio codecs or the Realtek Driver. It is a critical process and simply ending it would shut down the sound system of the computer.
Interestingly, this process is not supposed to utilize a lot of disk space, but if it does, the situation is of concern. Could it be because of a virus or malware? Could it be because of a conflicting driver trying to push the process hard? Could it be that the RAM was too less to handle the process?
We could try the following solutions one by one to resolve the error:
Solution 1 – Reinstall Audio driver
1 – Search and click on device manager to open it
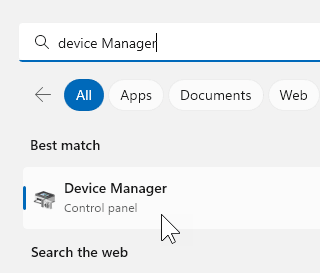
2 – Click to expand sound video and game controllers
3 – Right click on audio device and click on update driver
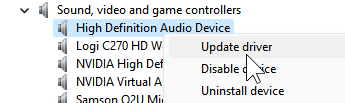
4 – Click on Browse my computer for drivers
5 – Click on Let me pick .. option
6 – Select High Definition Audio Device and click next to Re-install it.

Solution 2 – Restart Remote access auto connection manager
1 – Open run by pressing Windows and R key
2 – Write services.msc in it and click OK

3 – Now, Locate Remote access Auto connection manager and double click on it
4 – If it is stopped, click on start to start it.
If it is already running , click on stop and then again click on start to start it again

Solution 3] Scan the system for virus and malware
One of the reasons behind this error could be virus or malware in the system Run a full scan for the system to isolate this possibility.
Solution 4] Check the RAM
Whenever we get an error with High disk utilization, other than the specific process that is utilizing the space, we could check if the system has sufficient RAM to support all the processes. Ideally, Windows 10 needs 2GB of RAM for installation, but that is pretty insufficient. It would almost definitely slow down the system the second you add a few more applications.
My personal advice would be to increase the RAM to 4GB and maybe even more of you are intending to use heavy applications like high-end games.
Solution 5] Clean boot
Among the reasons the disk utilization shot up so high because of the process, is that some added applications might be so heavy that the load the system. But more than that, the RAVBg64.exe process is triggered when any application needing audio input or output is launched. While we could shut down such programs, many of then start in the background automatically as soon as we boot the system. A clean boot could help us with this problem.
A clean boot could help identify an interfering startup program which could be causing the issue. Here is the procedure to clean boot the system.
Solution 6] Update the Audio inputs and outputs drivers
Once of the causes behind the problem is that the Audio inputs and outputs drivers could be outdated. This way, the process would have to toil much harder to achieve the same results.
Here’s the procedure to update drivers.
You could also update the Realtek drivers under the Sound, Video & Game Controllers section.
Solution 7] Update Windows
Windows update would count more of a preventive measure than a fix here, Since Microsoft is aware that the issue with RAVBg64.exe occupying high disk usage is common, they would surely push a fix for it. The fix would be launched in form of a Windows update.
Here is the procedure to update Windows.
Solution 8] Disable Realtek audio manager
Though least advised, if everything else fails, we could disable the Realtek audio manager. Using the system is perhaps more important than its sound effects. The procedure to disable Realtek audio manager is as follows:
1] Press Win + R to open the Run window and type devmgmt.msc. Press Enter to open the Device manager.
2] Located the Realtek drivers under the Sound, Video & Game Controllers section.
3] Right-click on it and select Disable device.
4] Restart the system to save the settings.