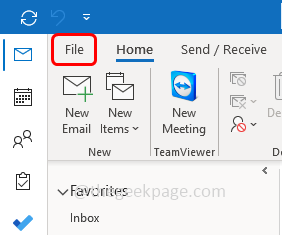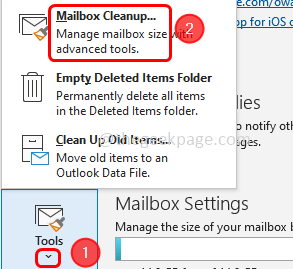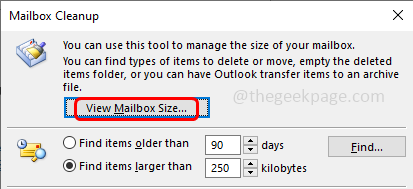Most Outlook users complain about slow performance. This is because Outlook consumes more memory space and hence it becomes slow when used. Outlook stores a copy of its items like emails, calendars, events, etc in a data file which is also huge. Anyways do not worry if you are one among those who are facing the issue. If you clean up the space in Outlook by deleting junk emails, auto archiving, disabling the add-ins, deleting unwanted emails and attachments, etc frequently helps to increase the space in Outlook and maintain its performance. In this article, we do have a few methods that are useful and can be applied to reduce Outlook memory usage and fasten the performance. Let us start!
Method 1 – Enable Auto Archive Option
Step 1 – Open the Outlook app
Step 2 – Go to the file tab
Step 3 – The info tab will open by default. On the right side, click on the Tools drop-down
Step 4 – From the appeared list click on mailbox cleanup
Step 5 – Click the view mailbox size button and check the mailbox size
Step 6 – If the mailbox size is more than 500MB then click on AutoArchive. This will move the old items to the archive file in the computer
Step 7 – Also delete the large emails that are no longer needed. Then click on empty button. This will remove the deleted items permanently and makes some space
Step 8 – Alternatively you can move the old emails to another folder so that the inbox will have more space for new emails.
Method 2 – Keep The Required Add-ins And Disable Others
Step 1 – Open the Outlook app
Step 2 – Click on the file tab at the top left corner
Step 3 – On the left, click on options
Step 4 – In the opened window, select add-ins at the left
Step 5 – Below in the manage section, select COM Add-ins from the dropdown and click on Go button
Step 6 – In the COM Add-ins window, keep (enable) the Add-ins that are essential (a tick mark should be present in the checkbox beside add-ins)
Step 7 – Disable the rest of the unused add-ins by clicking on the checkbox beside them (a tick mark should not be present in the checkbox)
Step 8 – To save the changes click on ok
Method 3 – If You Are Not Using The Speech Recognition Feature Disable It
Outlook is bundled with Speech Recognition feature. Whenever the Outlook launches, the speech recognition feature also loads along with it if enabled and also scans the emails. So if you do not use this feature disable it.
Step 1 – Open the run prompt using Windows + R keys together
Step 2 – Type control in the run prompt and hit enter. This will open the control panel
Step 3 – In the view by dropdown select large icons
Step 4 – Click on speech recognition
Step 5 – At the left side, click on advanced speech options
Step 6 – Under user settings uncheck the option Review documents and mail to improve accuracy (a tick mark should not be present in the checkbox)
Step 7 – To save the changes click on apply and ok
Method 4 – Delete All Items From Junk And Trash Folders
Step 1 – Open the Outlook app
Step 2 – At the left side there will be junk , trash etc folders
Step 3 – Click on those folders select all the items and click on delete
Method 5 – Reduce The Size Of Your Outlook Data File
Step 1 – Open the Outlook app
Step 2 – Go to the file tab at the top left corner
Step 3 – By default info tab will be opened, at the right side click on account settings dropdown then from the list click on account settings
Step 4 – Go to the data files tab
Step 5 – Double click on your valid email account
Step 6 – Go to the advanced tab
Step 7 – Click on Outlook data file settings button
Step 8 – Click on compact now button
Method 6 – Disable Outlook From Indexing
If the indexing option for Outlook is enabled and if you have large Outlook files then the performance would slow down. To reduce the size, disable indexing for Outlook or delete and rebuild the index.
Step 1 – Open the run prompt using Windows + R keys together
Step 2 – Type control in the run prompt and hit enter. This will open the control panel
Step 3 – In the view by dropdown select large icons
Step 4 – Click on indexing options
Step 5 – In the opened window, click on modify
Step 6 – In changed selected locations section, uncheck Microsoft Outlook by clicking on the checkbox beside it (a tick mark should not be present)
Step 7 – Then click on ok
Step 8 – Alternatively, in the indexing options window click on advanced button
Step 9 – In the index settings tab under troubleshooting section click on rebuild button. This will delete and rebuild the index
Step 10 – Then click on ok
Method 7 – Remove RSS Feeds And Use A Different Program For It If Needed
Step 1 – Open the Outlook app
Step 2 – Go to the file tab at the top left corner
Step 3 – By default info tab will be opened, at the right side click on account settings dropdown then from the list click on account settings
Step 4 – Go to the RSS Feeds tab
Step 5 – Select the existing feeds and click on remove
You can use other online or offline RSS feeds rather than Outlook if needed. This way you can reduce the consumed space of Outlook.
Method 8 – Enable Cached Exchange Mode Option
Step 1 – Open the Outlook app
Step 2 – Go to the file tab at the top left corner
Step 3 – In the info tab click on account settings dropdown and then click on account settings
Step 4 – Go to the email tab and double click on your account
Step 5 – In the exchange account settings window, click on more settings button
Step 6 – Then go to the advanced tab
Step 7 – Enable Use cached exchange mode option by clicking on the checkbox beside it (a tick mark should be present in the checkbox)
Step 8 – To save the changes click on apply and ok.
Method 9 – Remove Antivirus Plugin From Outlook
Step 1 – Open the Outlook app
Step 2 – Click on the file tab at the top left corner
Step 3 – On the left, click on options
Step 4 – In the opened window, select add-ins at the left
Step 5 – Below in the manage section, select COM Add-ins from the dropdown and click on Go button
Step 6 – Choose the anti-virus plugin that you have installed like Bitdefender, McAfee etc
Step 7 – Then click on remove button
Step 8 – To save the changes click on ok
Step 9 – Close the Outlook and relaunch it.
That’s it! I hope the above provided information is helpful and easy to follow. Do share with us if you have different other ideas. Thank you and happy reading!!