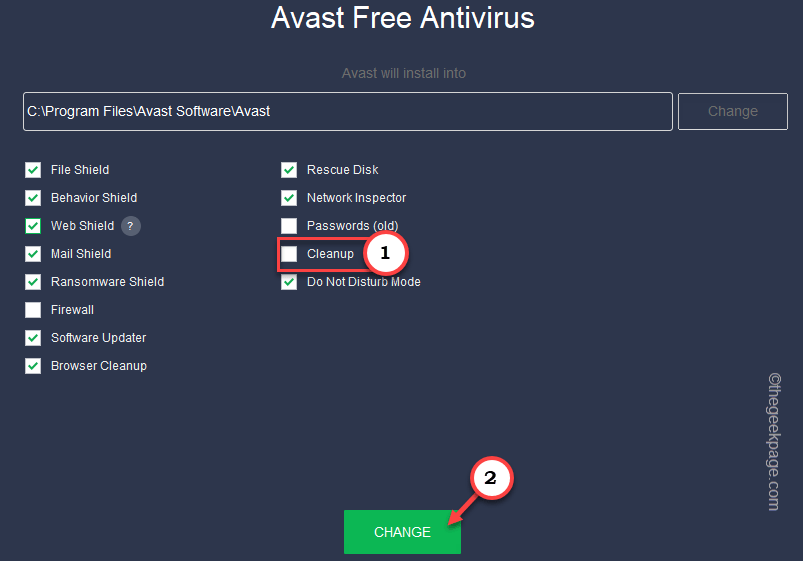Avast is one of the most popular antiviruses that safeguard your system from viruses, trojans, and malware. But, some Avast users have reported issues with a very high CPU usage of Avast service on their computers. According to them, this anomaly is causing very high CPU usage, leaving the system inoperable. So, unless you address this issue, your system, may stop responding.
NOTES –
All antivirus (even Windows Security) softwares tend to consume high CPU and disk resources even when running in the background. It runs in the background of your system, scanning all the files even if you haven’t authorized a scan. So, if the
Fix 1 – Uninstall the Avast Cleanup
Avast Antivirus has many components installed alongside the core features. Avast Cleanup can cause this problem for you. So, follow these steps –
1. Launch the Avast antivirus app.
2. Then, when the app loads, look for a three-bar menu at the top. When you click that, a drop-down menu will show up.
3. Here, tap “Settings” to open up Avast Settings.
4. Settings have many parts and sections. Now, select the “General” section on your left pane.
5. Then, click on “Troubleshooting“.
6. Here, just scroll down to find the Sill having problems area. Here, tap the “ADD/MODIFY COMPONENTS” option.
7. Avast will now load up the complete list of components for you.
8. Here, just uncheck the “Cleanup” tool to remove it from your system.
9. Then, tap “CHANGE” to save the changes.
Avast will now uninstall this Cleanup tool from your computer. You have to close Avast Antivirus from your computer and restart the system.
Now, work on your system for a while and track the CPU, Disk usage by Avast. It should go down significantly.
Fix 2 – Update the Avast antivirus
Avast updates the antivirus regularly. They also update the virus definitions on a steady interval.
1. Launch Avast antivirus.
2. When it opens up, tap the three-bar button and tap “Settings” to open it.
3. On the Settings page, head on to the “General” area.
4. Now, select the “Update” component there.
5. On the right-hand pane, you will see two distinct update types. One is Virus definitions and the other one is Avast Antivirus update.
6. So, tap “CHECK FOR UPDATES” to check for virus definition updates.
It will check for newer virus definitions. It will automatically download and install the virus definitions.
7. Next, tap the other “CHECK FOR UPDATES” to update the Avast antivirus.
This one will look for an application update.
If the updater can detect a newer version, it will automatically download and install it on your system. Restart Avast and test.
Fix 3 – Repair Avast
There is a chance that Avast may have got corrupt on your system.
1. Open the Avast Antivrius.
2. Once it opens up, click the three-bar button and tap “Settings” to open it.
3. On the Settings page, head on to the “General” area.
4. Now, head on to the “Troubleshooting” section.
5. On the right-hand pane, tap “REPAIR APP” to repair the app on your computer.
Now, just let the system alone for a few minutes, and Avast will automatically repair the app.
Fix 4 – Edit the Avast configuration file
There is an Avast initialization file called Avast5.ini in your ProgramData folder. Editing this correctly should help.
1. Open File Explorer.
2. There, on the menu bar, tap the three-dot button and click on “Options” to open Folder Options.
[If you are using Windows 10, you can directly open a Run box and use this to open the Folder Options.
control folders
]
3. When this opens up, navigate to the “View” section.
4. Here, just toggle the Hidden files and folders settings to “Show hidden files, folders and drivers“.
5. Finally, tap “Apply” and “OK” to save the change.
6. This will bring you back to the File Explorer page.
7. From here, go to this location –
C:\ProgramData\AvastSoftware\Avast
8. Here, look for an initialization file called, “Avast5.ini“.
9. Now, right-click that file and tap “Open with” and select “Notepad” from the list.
10. When the file opens up, scroll all the way down to the last line.
11. There, input this line and press Ctrl+S together to save the change.
[GrimeFighter] : ScanFrequency=999
Once you have saved this change, close everything and restart your system.
Fix 5 – Turn off the Mail Shield
Some users have pointed out the Mail Sheild as the actual culprit for high CPU usage.
1. Open Avast Antivirus.
2. Then, tap the three-bar menu and click “Settings“.
3. Now, this time, you have to go to the “Protection” tab.
4. Scroll down to Configure shield settings: page, and open the “Mail Shield” section.
5. Just, uncheck the “Enable Mail Shield” box.
6. As soon as you click on that box, a page with How long should Mail Shield be turned off? will open up.
7. Select “Until I turn it on again“.
8. Now, finally, tap “OK, STOP” to complete this step.
9. You will back to the Avast settings page again.
10. Now, uncheck all these boxes.
Scan inbound emails (POP3, IMAP) Scan outbound emails (SMTP) Add a signature to the end of sent emails Mark in subject of mail containing a virus: Scan attachment when attaching (MS Outlook only)
After doing this, close Avast and go to the Task Manager. There, note the current consumption of resources. You will notice a significant drop in those numbers.
Fix 6 – Remove the Avast add ons
Avast has many add-on features that may not be completely useful for you. But, as all these perks continue to deliver their work, it may bottleneck the resources. So, you should get rid of these add-ons if you don’t need those.
1. You can easily do this in the Avast antivirus app. So, launch it.
2. Now, look at the top part of the screen, and there, you can see the three-bar button. Click it and then, tap “Settings” to open it.
3. Next, click on the “General” area.
4. Then, click the “Troubleshooting” section.
5. Here, you can see various troubleshooting options. Now, tap “ADD/ MODIFY COMPONENTS” to open it.
6. Now, untick all these boxes one-by-one and then, click “CHANGE” to uninstall all these components.
File Shield Behavior Shield Web Shield Mail Shield
After this, wait for Avast to uninstall all these components from your system. Restart your computer.
Fix 7 – Reset Avast
If nothing so far hasn’t worked out for you, you should reset Avast to the default settings. This way, Avast will be as good as new and eat fewer resources.
1. Open Avast from the system tray.
2. Then, click the three-bar and open “Settings“.
3. After this, select “General” from the left-hand pane.
4. Then, tap “Troubleshooting“.
5. After this, go to the Reset all settings page. There, tap the “RESET TO DEFAULT” option.
After resetting the antivirus back to basic, check whether it impacts the system resources.
Fix 8 – Uninstall Avast (for Avast Free users)
Our final suggestion is if you are using the Avast Free Antivirus, you may actually uninstall the app from your computer. Windows Security is the default antivirus on Windows machines. It also provides real-time protection and enhanced cloud-delivered protection. The antimalware service executable doesn’t consume a lot of resources. You can try this one for a few days as an alternative to Avast.