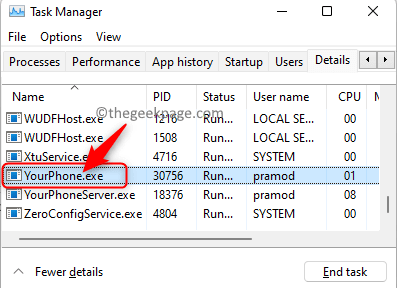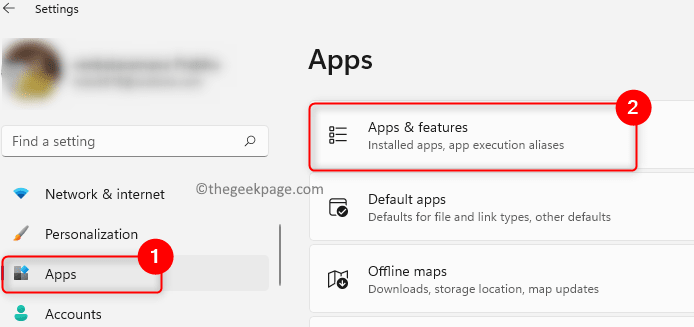Windows 11 comes preinstalled with the Phone Link software previously called Your Phone that allows connecting your Android phone to the Windows PC. Once you connect your android device to the PC using Phone Link, you can access the recent photos present on your phone, make calls and send SMS messages through the app and also view the notifications received on your phone. If you open the Task Manager, you will see a process named YourPhone.exe running in the background and having a high CPU usage.
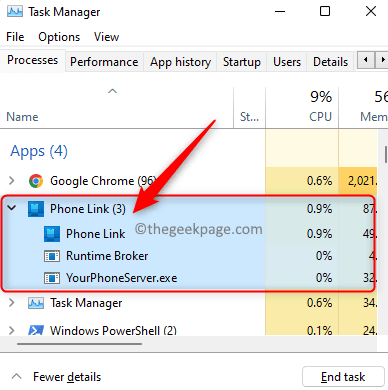
Once the process has been turned on, it will make use of the CPU resources and RAM. But, some users would not like the CPU resources to be used for processes that are running in the background. You can either disable this feature or uninstall this app completely from your PC. If you are one such user who is not interested in connecting your Android device to your PC using Phone Link, then read this article to see the methods that can help you.
Click on this link to know how to link your Android phone with Windows 11 PC.
Method 1 – Disable Phone Link App via Settings
1. Just press and hold Windows + I keys together to open Settings.
2. In the Windows Settings, click on Apps in the left pane.
On the right side, select Apps & Features.
3. Locate the Phone Link app in the list of installed apps to change its background permission.
Type Phone Link in the text box below the App list.
4. Once the search result is displayed, click on the three-dots menu at the right end of the Phone Link app.
In the menu that opens, choose Advanced options in the list.
5. Once you are on the Advanced options page for the app, scroll and locate the section named Background app permissions.
Here, open the drop-down menu below Let this app run in the background, and choose the option Never.
6. Restart your PC once the background running permission for the app is turned off.
After startup, you will not see the YourPhone.exe process running in the Task Manager.
Method 2 – Uninstall Phone Link Using PowerShell
1. Press the Windows + R key combination to open Run.
2. Type powershell and press Ctrl + Shift + Enter to open PowerShell as an administrator.
3. When prompted by User Account Control, click on Yes to continue.
4. Type or copy and paste the command below and hit Enter.
Get-AppxPackage Microsoft.YourPhone -AllUsers | Remove-AppxPackage
5. Once the command completes execution, the Phone Link app will be completely removed from your system.
Any time later if you decide to use the application, you can just go to the Microsoft Store and install the app on your PC.
That’s it!
Hope this article has given you an insight into how you can reduce CPU usage of the YourPhone.exe process on your Windows 11 PC. Do comment and let us know your thoughts on this.