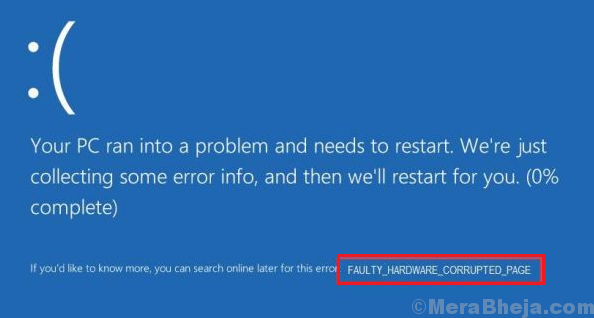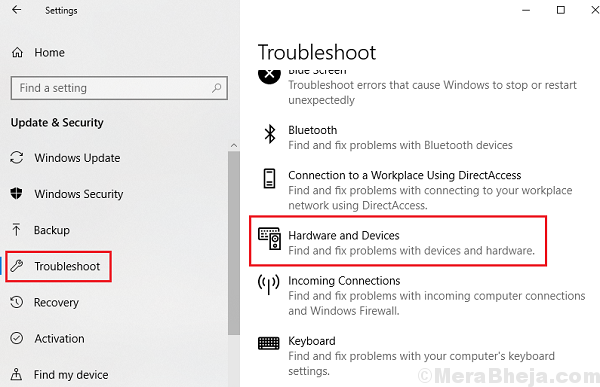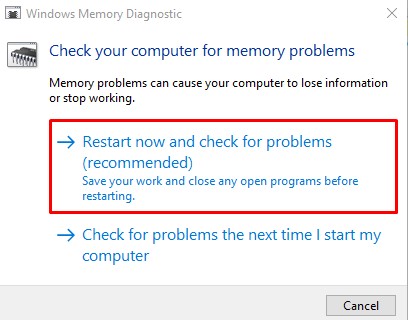A few Blue Screen of death errors indicate corruption of the hardware or software associated with the hardware. One such case is with:
FAULTY_HARDWARE_CORRUPTED_PAGE error on Windows 10
Causes
The issue indicates an issue with a specific hardware, however, the actual causes could be many:
1] A program might be not have been completely uninstalled.
2] An attached hardware might be faulty.
3] Damaged system files.
4] Bad sectors in the hard disk.
5] An issue with the drivers.
6] Modification with Windows registry files
Preliminary steps
1] Isolate the faulty hardware: While the error code indicates an issue with a hardware component, however, it doesn’t specify which hardware. You could try disconnecting the peripherals one by one to check which one was the cause. If the troublesome hardware is an internal one, then the system might have to be sent to a hardware expert.
2] Run the Hardware and Devices troubleshooter: Go to Settings >> Updates and Security >> Troubleshoot and select the Hardware and Devices troubleshooter.
Thereafter, try the following solutions:
Solution 1] Disable fast startup
Since many users have reported that disabling Fast Startup helps with the problem, we could consider the same. Here’s the procedure to disable Fast Startup.
Solution 2] Check the RAM using Memory Diagnostics
1] Press Win + R to open the Run window and type the command mdsched.exe. Press Enter to open the Windows Memory Diagnostics Tool.
2] Click on Restart now and check for problems (recommended).
Solution 3] Update Intel Management Engine Interface (IMEI)
An outdated or corrupt IMEI driver could be could be the cause of the problem.
Go to Intel’s download center and download the Intel Management Engine Interface (IMEI) .zip folder. Install it.
Solution 4] Update all the drivers
Since the issue is with the hardware, the culprit could be the drivers. Since we do not which hardware is causing the problem, we could update all the drivers.
1] Press Win + R to open the Run window and type the command devmgmt.msc. Press Enter to open the Device Manager.
2] Right-click and update all the drivers.
Since updating all the drivers is a cumbersome task, a third-party tool could be used for updating the drivers.
Solution 5] Run SFC scan
1] Search for Command Prompt in the Windows search bar and right-click on the option. Select Run as administrator.
2] In the elevated Command Prompt window, type the following command and press Enter to execute it:
sfc /scannow
3] Restart the system once done.
Solution 6] Use CHKDSK to scan bad sectors of the hard drive
1] Open the elevated Command Prompt window as explained in Solution 5 and type the following command:
chkdsk /f /r
2] The CHKDSK scan will initiate once you restart the system.