The printer queue is the queue of order in which printing operation is done. It actually eases the printing operation and makes the printing operation very efficient. But some Windows 10 users are facing some difficulties to clear the printer queue in their computers. If you are facing the same issue on your end, no need to worry. Just follow these few tricks to clear the printer queue on your computer.
Fix-1 Reboot Printer Spooler service in your computer
To restart Printer Spooler service on your computer follow these steps-
1. At first, you have to open the Run window. To do so, press Windows key+R.
2. Then, type “services.msc” in that Run window and hit Enter to open the Services.
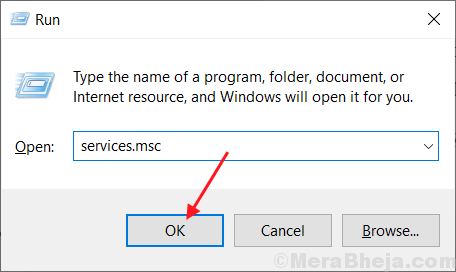
2. In the Services window, simply right-click on the “Print Spooler” and then click on “Restart“.
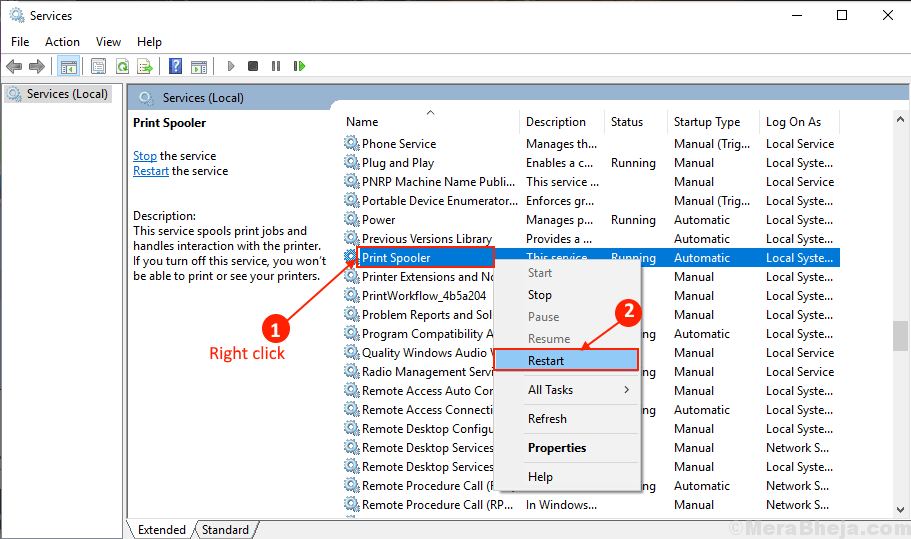
3. Close Services window. Reboot your computer.
After rebooting check if your problem is solved or not. If your problem is not solved yet, then go for the fixes.
Method-2 Clear printing queue from File Explorer
Note: – You must have to login as admin for deleting this. Also, please make sure files are not hidden.
1. To open the Services window, type “services“.
2. Now, just click on the “Services” when it appears on the search results.
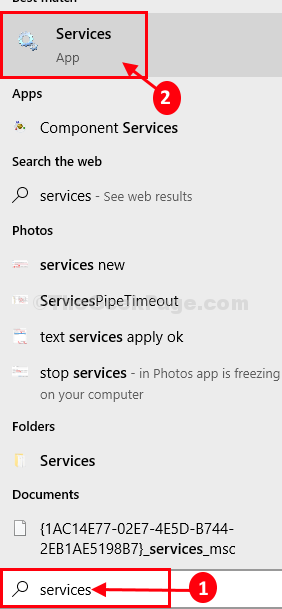
3. In the Services window, find the “Print Spooler” service in the list of services.
4. Right-click on the “Print Spooler” service and click on “Stop“.

3. By pressing the Windows key+E you can access the File, Explorer. Go to this location-
C:\Windows\System32\spool\PRINTERS
[NOTE-Change “C:” with the drive letter of your Windows installation directory]

4. Delete all the files of the “PRINTERS” folder.
5. Now, in the list of services, find “Print Spooler” service. Right-click on “Print Spooler” service. Click on “Start” to again start the Print Spooler service.

Reboot your computer.
Check if you are facing the same issue again on your end or not.
Method-3 Empty Printers folder with Command Prompt-
The process described in the Method-2 is the manual approach to empty Printers folder. If you have faced any difficulty in Method-2, follow this procedure-
1. What you can do is press ‘Windows key+R‘.
2. Type “cmd“. After doing so, you can click on “OK” to open the Command Prompt window.

3. To stop the spooler service on your computer, copy-paste this command and hit Enter.
net stop spooler

4. To empty the Printers folder, Copy and paste this command in Command Prompt window, and hit Enter to execute it.
del %systemroot%\System32\spool\printers\* /Q

5. Now, to start the spooler service, type this command and then hit Enter.
net start spooler

Close Command Prompt window.
Reboot your computer. After rebooting, the problem you were facing the printing queue should be solved.
Method-4 Restart with Printer OFF mode
1 – First of all turn Off your Printer.
2 – Press CTRL + SHIFT + Esc keys together to open task manager
3 – Go to Services tab
4 -Now, Locate spooler service and right click on spooler service and click on stop to to stop the service

5 – Restart your computer.
6 -Now, when the computer starts , Turn On the printer again.