Windows Search works perfectly when it comes to search for a particular thing on your device. Windows Search effectively narrows down the search by indexing the search type, date modified, size of the result, etc. But some Windows 10 users are experiencing some difficulties with the Windows 10 Search. If you are experiencing the same, no need to worry. Resetting the Search will fix your problem. Just follow any of these methods to reset the Search in Windows 10. But, before moving ahead, try these workarounds to attempt some simpler solution for your problem.
Initial Workarounds–
1. If you are experiencing this problem for the first time on your device, reboot your computer.
2. Check if any Windows Update is pending or not. If there is any Windows Update is pending, wait for the installation and then reboot your computer. After reboot, check if Search is working or not.
NOTE–
Resetting Windows Search will reset the Search to the first Windows Log in time. There will be no search history.
Method-1 Reset Windows Search with Powershell-
1. Download this WindowsSearchReset.zip file on your computer.
2. Now, extract this WindowsSearchReset.zip file to a favorable location of your choice.
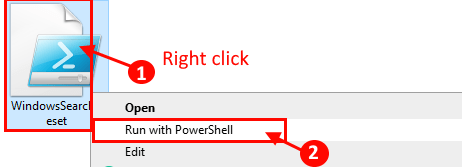
Wait for a while when this script is running on your computer. Windows Search will be reset after the script is finished running on your computer.
Now, if you face “Cannot be loaded because running scripts is disabled on this system” message on your computer, it may be because your computer doesn’t permit Windows Powershell to run automated scripts.
Follow these steps to avoid this error-
1. Press Windows key+X.
2. Then just a simple click on the “PowerShell(admin)” to access the PowerShell window.
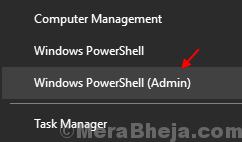
3. Now, run this command by copy-pasting it in Powershell window, and hitting ‘Enter’ thereafter to run it.
Set-ExecutionPolicy -ExecutionPolicy Unrestricted

3. Press ‘Y’ key to confirm the execution of this script just this once.

Now, again attempt to run the extracted script (Step-2 of Method 1).
Method-2 Reset Windows Search with Registry Editor-
1. To open the Registry Editor window, type “regedit” in the Search box.
2. Then, click on the “Registry Editor” app once it appears in the search result.

3. Now, in the left pane expand this-
HKEY_LOCAL_MACHINE\SOFTWARE\Microsoft\Windows Search
4. Now, on the right pane of the Registry Editor, find “SetupCompletedSuccessfully” and double click on it.

5. Now, set the Value Data of the key to “0”
6. Finally, click on “OK“.

NOTE-
If you don’t see “SetupCompletedSuccessfully” key, right-click and click on “New” and then click on “DWORD (32-bit) Value“. Rename the new key as “SetupCompletedSuccessfully“.

Now, you can change the “Value data” of the “SetupCompletedSuccessfully” key as mentioned in Step-3.
Method-3 Use Troubleshooter-
If you are facing a particular problem with the Windows Search (such as- Files are not appearing in the search results or emails are not listed in Search results etc.) then you should go for this particular fix.
1. Press Windows Key+I to open Windows Settings.
2. Then, you have to click on “Update & Security“.

3. Now, on the left pane of Settings window, click on “Troubleshoot” and then on the right-hand side scroll down to find “Search and Indexing“.
4. Click on it and then click on “Run the Troubleshooter“.

5. Now, in the Search & Indexing troubleshooter window, choose the particular problem you are facing with Windows Search.
6. Now, click on “Next” to start the troubleshooting process.

The troubleshooter will detect any problems with the Windows Search.
If it finds any problem with the Search, it will attempt to rectify the problem on its own. After the problem is fixed, click on “Close” to close the Troubleshooter window.
You may need to reboot your computer to finalize the troubleshooting process.
Check if the Windows Search is functioning properly or not.
Method-4 End SearchUI.exe process-
1. Press Ctrl+Shift+Esc to open Task Manager.
2. Now, go to the “Details” tab, then scroll down to find “SearchUI.exe“.
3. Right-click on it, and then click on “End Task“.

Close Task Manager window.
Now, check if you can use Windows Search without any error or not. If you are still facing the issue, reboot your computer.
After rebooting, the problems related to Search should be solved.