Battery Saver is a new feature added to Windows 10. If you are using a laptop, and if you are facing battery draining issues then this almighty feature comes to rescue. With Battery Saver, Windows 10 can hunt down the battery draining apps and rein them in. It can even postpone / delay the Windows Updates when turned on.
See also: How to increase Battery life in windows 10 by these simple steps
To get started, go to Settings > System > Battery Saver
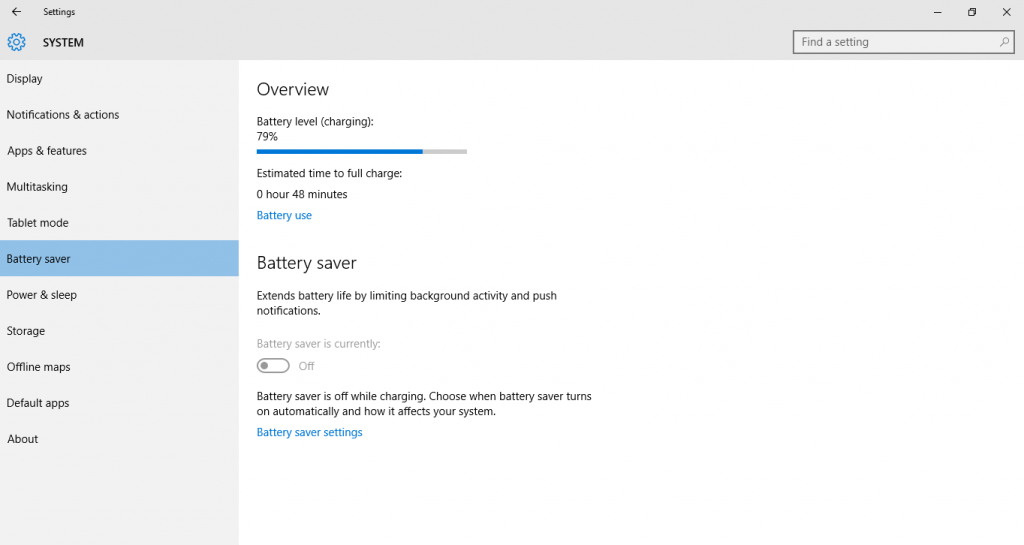
This opens a overview page of battery saver, and provides basic info such as Battery Level, Estimated time remaining for charging/discharging. To get in-depth information, tap on Battery Use
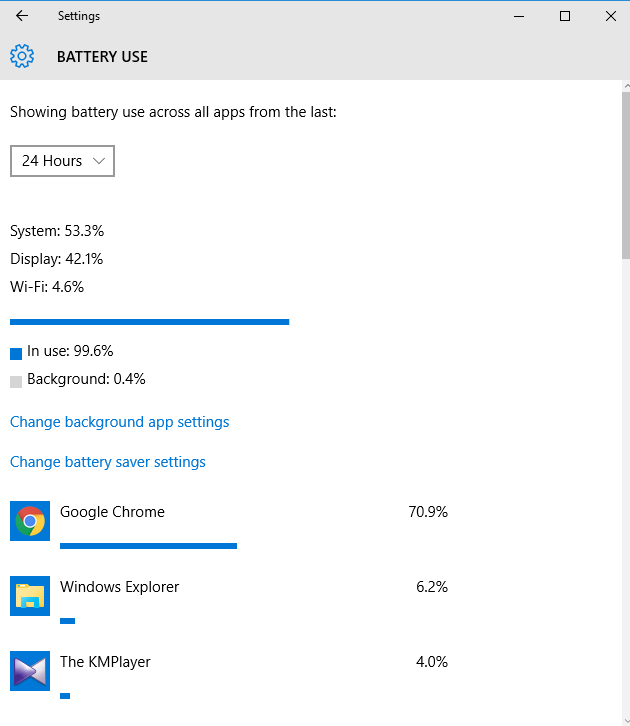
This view shows the various culprits that are draining your battery. It shows how much battery is being used by system vs display vs wifi in percentage. It also shows percentage of battery used in Foreground (in use) and Background. By default, it shows the apps using the battery for past 24 hours. You can change it to either 48 hours or 1 week as shown in the snapshot below.
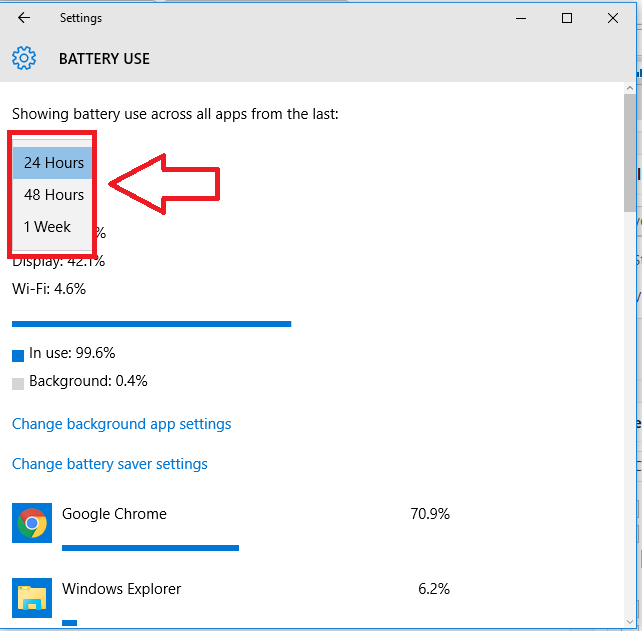
Now scroll through the list, to see any peculiar app running and draining your battery. Then click the particular app and press details.

Once you click details, more information regarding the app is shown. The percentage of system usage, Display usage and wifi usage is shown.
The most important use of Battery Saver is, it can even catch the culprits that are draining your battery in the background while we were unaware of it.
If you are kinda of person, using many modern apps, then chances are that they might be draining your battery in the background. With Battery Saver, you can limit the background usage. To do so go back to the battery use screen, and click the Change Background App Settings. And you will be presented with the following window.

Scroll through the list and disable the apps that you don’t want to run in background.
You can also set the Battery Saver to turn on itself after a threshold battery level is reached. To do so go the batter saver overview, and click battery saver settings and choose your threshold value.

Whenever you are busy or don’t feel like getting disturbed by notifications or even don’t want the updates to be downloaded, you can turn on the battery saver manually. To do so go to Action Center and click the battery saver option.

Overall, Battery Saver is an excellent feature in Windows 10. It helps not only to hunt down the battery draining apps but can also keep the notifications quiet, or to postpone downloading of the updates. I find myself using the feature quite often if not regularly. Thank you guys for reading, stay tuned for more!