Space can be a major constraint on a computer, especially if you are working on your PC everyday. Whether you are playing games, working on an important project, or uploading or downloading audio or video files, it starts building up the temp files that can take up a substantial amount of space and thus, slow down your system. Temp files, as they are called, are created for temporary use by your system OS. That is, only for the time it needed to exist or perform a task. But, this leaves behind the files.
Recommended: How to clear space on Windows PC
While there can be many other reasons of hard disk pace constraint and slowing down of your system, temp files do take up quite a bit of space. Therefore, removing temp files can indeed help boost your system performance some times. One thing to note here is that the temp file location varies for all systems and as well as for users. However, using the below method, reaching the location and deleting the temp files won’t be a concern.
So, let’s see how to delete the temp files in your Windows 10 or Windows 11 PC.
Solution: Using the Run Command
Step 1: Press the Windows key + R together on your keyboard to open the Run command. Now, type temp in the search field and hit Enter.
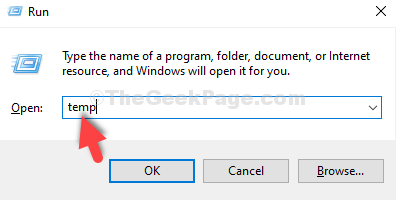
Step 2: It takes you to the temp files location. Press the Ctrl key + A to select the files and hit the Delete button.
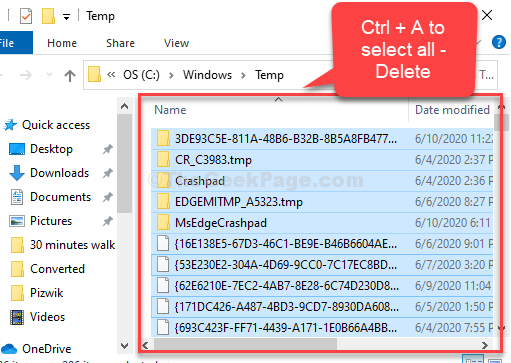
Step 3: Press the Windows key + R together to open the Run command once again and, type % temp % in the search field and hit Enter.
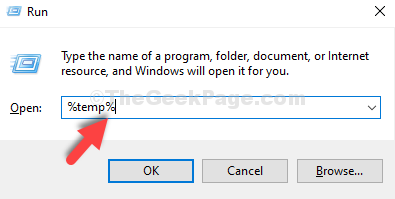
Step 4: It takes you to the Local Temp files location. Press the Ctrl + A keys together on your keyboard and hit the Delete button.

Step 5: Once again, press the Windows key + R together to open the Run command and this time, type prefetch in the search field. Hit Enter.

Step 6: It takes you to the Prefetch files location. Press the Ctrl + A keys together on your keyboard and hit the Delete button.

Now, just make sure that you delete all the deleted temp and prefetch files from the Recycle bin also.
That’s all! You are done deleting the temp files and a lot of your system space should be free now.