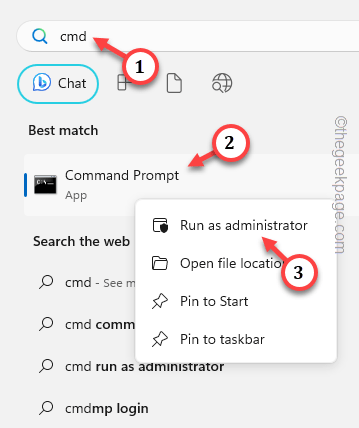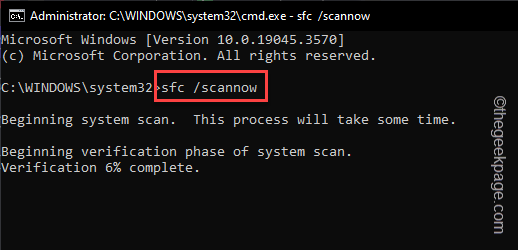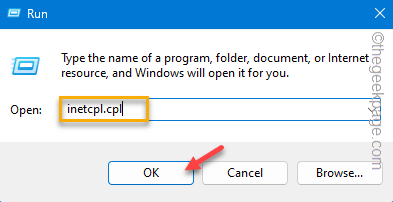The data entry operation becomes easier using the clipboard in Microsoft Excel. But, while trying to use the clipboard, what if this prompt shows up “We couldn’t free up space on the clipboard. Another program might be using it right now.“. This error clearly indicates the permission of usage of the clipboard among the apps. But, don’t worry. Your copied data is safe and you can use the clipboard again if you just follow these easy fixes.
Fix 1 – Disable the add-ons
Disabling the add-ons in the Internet Options should help you fix the issue.
Step 1 – Run the SFC code
Step 1 – You have to run the System File Checker code. To do that, hit the Windows button on your keyboard and write “cmd“.
Step 2 – Then, right-tap the “Command Prompt” and further tap “Run as administrator“.
Step 3 – When the CMD terminal does appear, type this command in there and hit the Enter key.
sfc /scannow
Windows will initiate the file checking scan on your system and you can track the progress directly on the terminal.
Let it reach 100% stage.
Quit the terminal after running the scan. Restart your computer.
Step 2 – Disable the Add-ons
Next you have to disable the inessential Add-on programs that may take a hold the system clipboard.
Step 1 – To disable these Add-ons, you have to use the Win+R keys at once.
Step 2 – Next, paste this there in the box. Finally, click “OK“.
inetcpl.cpl
Step 3 – After you have opened the Internet Options page, go to the “Programs” tab.
Step 4 – Go to the “Manage add-ons” section and click “Manage add-ons“.
This shall open up a complete list of add-ons.
Step 5 – Take a look at the list of add-ons in here. If you can find any unnecessary add-ons in here, right-tap that and click “Disable” to disable that.
Step 6 – Following the same fashion, disable all the unnecessary add-on programs.
Step 7 – Tap “Close” to close that window.
Step 8 – Now you shall be back at the Internet Properties panel. Just tap “Apply” and “OK” option, one after the other to save the change.
Then, you must restart your computer once. So, save all your works and restart the machine.
You won’t face any further trouble with the clipboard in the Microsoft Excel.
Fix 2 – Clear the Clipboard history
The clipboard history can get corrupted. So, if just clear the clipboard and retry using that.
Step 1 – On the Excel sheet you are currently working, go to the “Home” tab.
Step 2 – There, you shall see the “Clipboard” option. Tap that arrow button in the corner once.
Step 3 – After this, you have to use the “Clear all” button to clear the entire clipboard history.
Now, copy some data cells from your workbook and try to paste those directly in the workbook.
Check if this works!
Fix 3 – Terminate all the running programs
There are some programs that can take control of the clipboard and doesn’t let Excel use that.
Step 1 – You have to right-tap the Windows button and click “Task Manager” to open that.
Step 2 – Look for any programs that is running in the Active or Background pane, that can use the clipboard. It can be any other Office apps, Downloader, Torrent client anywhere you can use the clipboard.
Step 3 – Just right-click such app and click “End task” to terminate that.
Now, come back to your Excel spreadsheet and try to paste something there.
Fix 4 – Turn off the Protected View
Excel always open foreign spreadsheets in protected mode. But, this may clash with the clipboard component.
Step 1 – On the Excel spreadsheet you are working, go to the “File” menu.
Step 2 – There, on the left-hand ribbon, tap “Options“.
Step 3 – Go to the “Trust Center” and then hit the “Trust Center Settings” to access that.
Step 4 – Head to the “Protected View” bar.
Step 5 – Make sure these boxes are unchecked.
Enable Protected View for files originating from the Internet Enable Protected View for files located in potentially unsafe locations Enable Protected View for Outlook attachments
Step 6 – Click “OK“.
After disabling these protected view settings, try to copy-paste directly from the clipboard.
Fix 5 – Use Excel is Safe Mode
Try using the Microsoft Excel in Safe Mode. Doing this in Safe Mode, does eliminate any possibilities of interference by any of the third-party components.
Step 1 – Just hit the Win+R buttons together from your keyboard.
Step 2 – Quickly, type this in the box and hit Enter.
excel.exe/safe
Load the spreadsheet in Microsoft Excel and retry using the clipboard.
Fix 6 – Repair the MS Office app
If you are still facing the clipboard issue, repairing the Microsoft Office may fix the problem.
Step 1 – Hit the Start button and write down “appwiz.cpl“.
Step 2 – Tap “appwiz.cpl” to access that.
Step 3 – There, if you look, you should find the “Microsoft Office” program.
Step 4 – Just right-tap that and click “Change“.
Step 5 – Choose the “Quick Repair” program.
Step 6 – Tap “Repair” to initiate the repairing process.
When the repairing process is done, this message will appear –
Done repairing!
Close the Programs & Features window and restart your device.
After this, retry filling up the data using the clipboard. This time, you won’t see the error message.