Some iPhone users are facing the storage full issue on their iPhones while trying to receive any new messages or files from others. They also received the storage full error message on the iPhone when they tried clicking new photos or videos. This is not allowing users from saving any clicked photos, videos, etc. on their iPhones.
In order to resolve this issue, you have to clear these unnecessary files and apps from your iPhone. Don’t worry about this issue if you are facing it. In this article, we are going to explain how you can free up the storage space on your iPhone in many ways.
Fix 1 – Store App Data on iCloud
Step 1: Head toward the Settings app on the iPhone.
Step 2: Click on the Apple ID Profile Name on top of the Settings page as shown below.
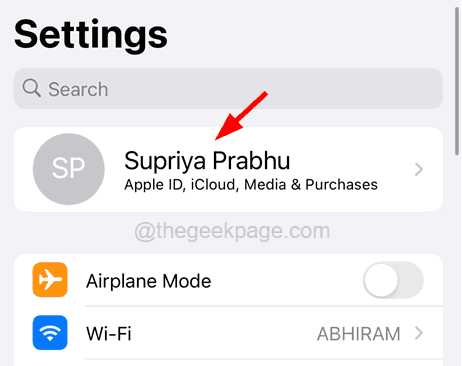
Step 3: Once the Apple ID page appears, choose the iCloud option from the list as shown.
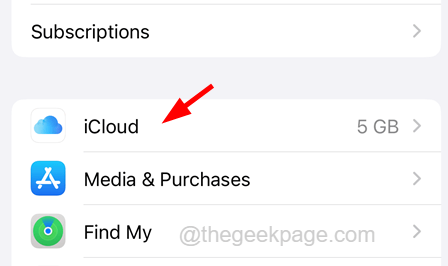
Step 4: Now click on the Show All option to see all the other options available under the Apps Using iCloud section.
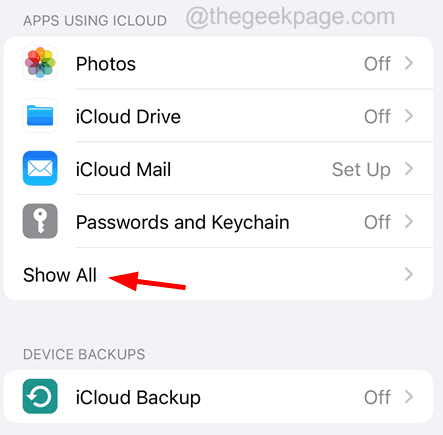
Step 5: It will now display all the apps under iCloud.
Step 6: Make sure you enable most of the apps by clicking on the toggle switch to green one by one manually as shown below.

Fix 2 – Enable Optimize iPhone Storage
Step 1: Launch the Settings page and go to the Photos option.

Step 2: Then make sure the iCloud Photos option is enabled by toggling its button to green color.
Step 3: Once it is made sure, select the Optimise iPhone Storage option by clicking on it as shown in the below screenshot.

Fix 3 – Clear OR Upgrade the iCloud Storage Space
Step 1: Go to the Settings app and navigate toward the Apple ID name at the top.
Step 2: Once it opens, select the iCloud option by clicking on it.
Step 3: Now click on the Manage Account Storage option.

Step 4: This shows all the apps that have stored their app data on the iCloud which consumes the storage space.

Step 5: You can click on any of the apps and then click Delete Data.

Step 6: This way you need to delete all the app data that was using the iCloud space.
Step 7: Next, if iCloud space is still not cleared, you can upgrade its space by clicking on Change Storage Plan and selecting the appropriate plan from the list.

Step 8: Follow the onscreen instructions to complete the process.
Fix 4 – Turn On Offload Unused Apps on your iPhone
Step 1: Open the Settings app and then you have to select the App Store option from the settings menu as shown below.

Step 2: Once the App Store settings page opens, enable the Offload Unused Apps option by clicking on the toggle button as shown.

Fix 5 – Clear Safari’s Website Data
Step 1: Click on the settings icon from the home screen.
Step 2: After the settings page appears, go to the Safari option from the settings list.

Step 3: Scroll down the Safari page and click Clear History and Website Data.

Step 4: On the pop-up window, click Clear History and Data to proceed.

Step 5: Once it successfully clears the browser history, check if this fixed the issue.
Fix 6 – Clear all items from the Recently Deleted Album
Step 1: Click on the Photos app icon to open the Photos app.
Step 2: After the Photos app opens, click on the Albums option from the bottom panel.
Step 3: Then scroll down to the bottom and click on the Recently Deleted option.

Step 4: It will use the Face ID to authenticate the user and if it fails, you have to enter the iPhone passcode in order to open the Recently Deleted album.
Step 5: After successfully authenticating, you need to delete items from here.
Fix 7 – Reset All Settings on the iPhone
Even after trying out all the mentioned fixes above in this article, there might be some settings that could have been changed unknowingly and this might be the reason for causing it. So it is good that you reset all settings on your iPhone.
Additional Fix
When you have any software glitches within your iPhone, it can behave weirdly and cause such issues as the one discussed above in this post. You should clear those glitches on your iPhone by force restarting the device and once it is done, you will see that the issue got fixed easily.