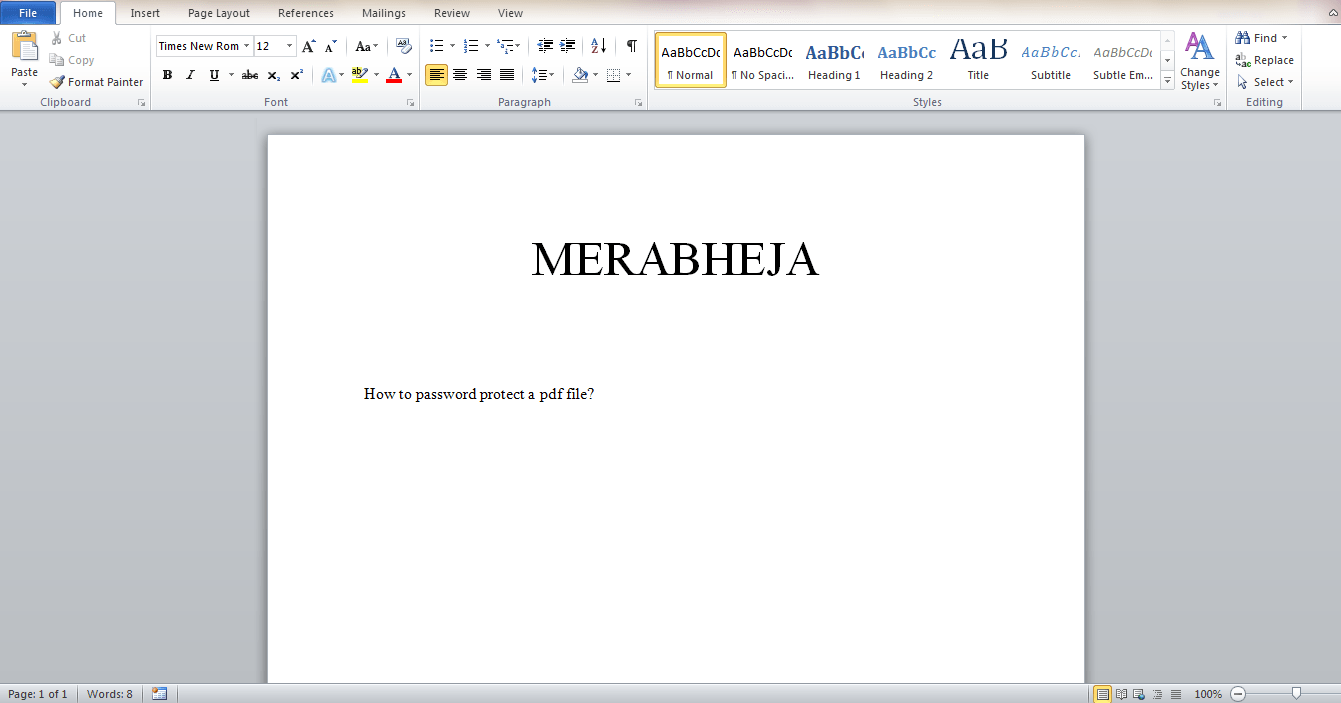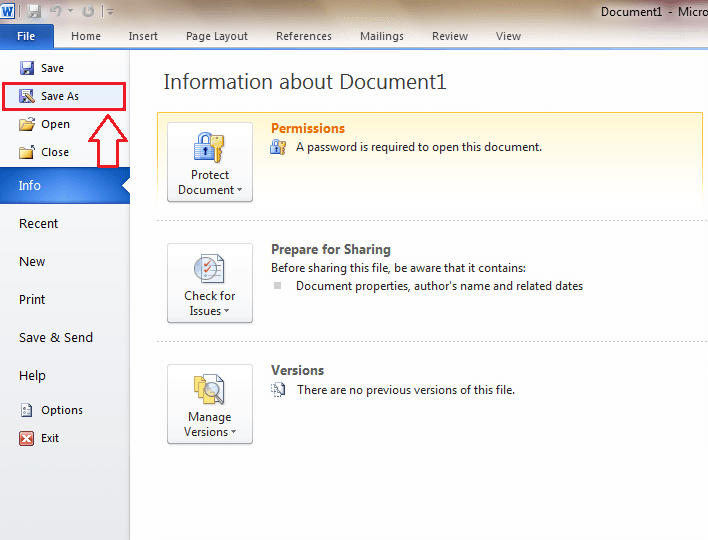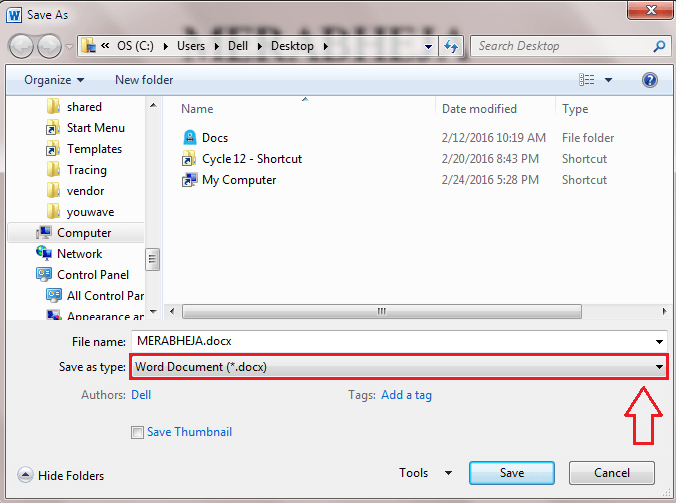How To Create And Password Protect A PDF File Using Microsoft Word:- Have you been depending too much on third party tools and software to create a PDF file and to encrypt it with a password? Don’t do that anymore. Let Microsoft Word do it for you. Creating a PDF file is something that everyone should know. With the advancements in technology, the advancement of security breaches is also tremendous. So the need to password protect a file of sensitive data can be termed a necessity rather than a luxury. Read on, to learn how to create a PDF file using Microsoft Word alone and to password protect it.
See also : How to remove password from PDF using Chrome
STEP 1
- Launch Microsoft Word and simply create your file.
STEP 2
- Once you are done with the typing part, you can click on the File tab to save the file. Under the tab File, click on the Save As option.
STEP 3
- Click on the drop down arrow associated with the field Save as type.
STEP 4
- From the options listed under the drop down menu, find and click on the PDF option as shown in the screenshot.
STEP 5
- After that, click on the button named Options.
STEP 6
- Now you need to check the checkbox corresponding to the option Encrypt the document with a password. Click on OK button once you are done.
STEP 7
- A new window named Encrypt PDF Document opens up before you. You have to enter a password containing atleast 6 letters and atmost 32 letters of your choice. Reenter the password and click on OK button.
STEP 8
- Once you are all done, click on Save button.
STEP 9
- If you are shown an alert box that looks like the one in the following screenshot, simply click on Yes button.
STEP 10
- Now you need to navigate to the location at which you have saved your file. Double click on the file to open it with your default PDF Reader.
STEP 11
- A new window named Password opens up. You have to enter the password using which you encrypted your file to open and view the file contents.There you are! You have successfully created a PDF file and set a password to open it using Microsoft Word alone.
STEP 12
- Once you enter the password to open the file, your file will open in PDF format.
Try out this trick today itself to make yourself feel like a pro. Open your Microsoft Word, create a PDF file and set a password for it; just as simple as that. Hope you had fun reading the article. Do come back for more, as there is always something new waiting.