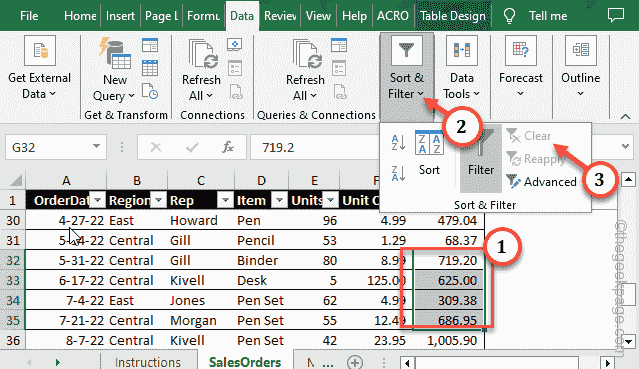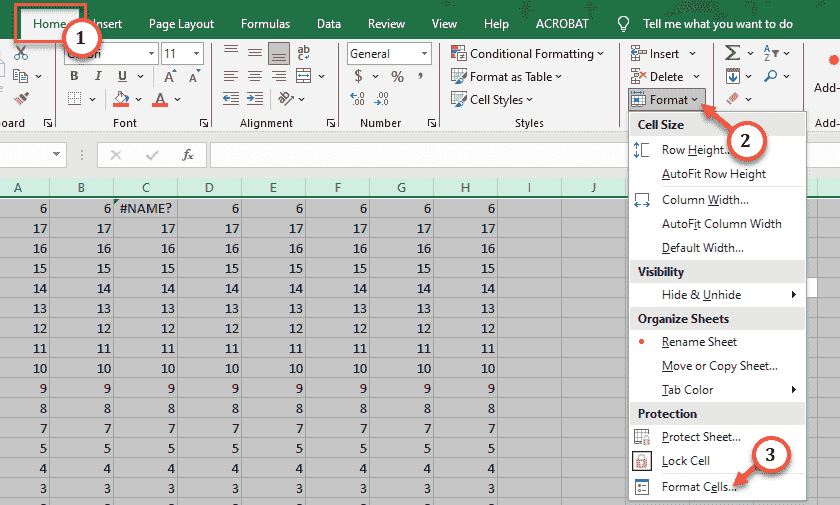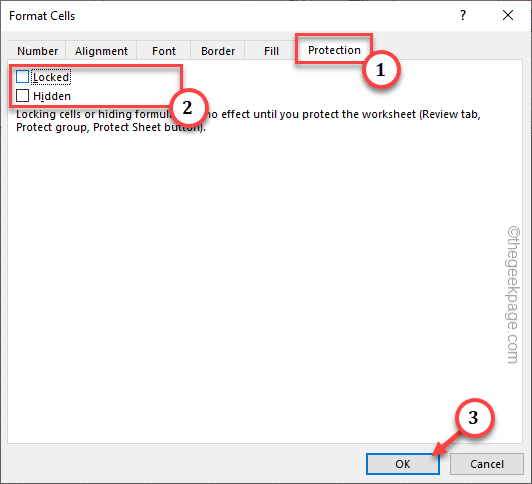Encountering problem while adding new cells in your Microsoft Excel workbook can be quite frustrating and effect your productivity severely. Whether this issue has appeared due to misconfigured protection settings, filtering issues or other reasons, sorting this out should be the at the top of your to-do list. So, we have presented these series of solutions addressing this Excel problem particularly.
Fix 1 – Clear all the Excel Filters
You can’t add any new cells to the workbook unless you clear any and all the filters.
Step 1 – When you have opened the Excel workbook, go to the “Data” tab.
Step 2 – Go to the “Data” tab and click “Sort & Filter” drop-down.
Step 3 – This time, choose the “Clear” option to clear all the Excel filters.
After clearing the Excel filters, add a new column anywhere in the Excel spreadsheet. Check once again if this helps.
Fix 2 – Free the Cell Protection
Excel workbooks can be protected using specific cell protection. So, unprotect the sheet.
Step 1 – In the Excel workbook, go straight to the “Home” tab.
Step 2 – Tap the “Format” option in there and choose the “Format cells…” option to open that setting.
Step 3 – In the Format Cells page, go to the “Protection” tab.
Step 4 – Make sure to uncheck these two boxes –
Locked Hidden
After unprotecting the worksheet, now you can add a new row, column or edit the existing any way you want.
Fix 3 – Free the Panes
If a particular row/column has become frozen (can’t be edited), just select such cell blocks and unfreeze that.
Step 1 – Click the “View” pane.
Step 2 – Then, tap “Freeze Panes” and select the “Unfreeze Panes” from the drop-down menu.
This will unlock all the the rows and columns. Try to add rows and columns further.
Fix 4 – Unmerge the cells
If there are some cells are merged together, you have to unmerge them.
Step 1 – To do this, select all the cells at once using the Win+A keys together.
Step 2 – Now, go to the second menu “Home“.
Step 3 – There should be an option “Merge & Center“. Tap that once and select the “Unmerge Cells“.
This will unmerge the cells in that spreadsheet. Try to add a cell/row further.
Fix 5 – Clear cell contents
Can’t add a cell/row into a particular row/column? Clear all the hidden contents from there.
Step 1 – Select the cell after which you can’t insert a cell. Hit the Ctrl+Shift+Right arrow keys together.
Step 2 – Right-tap the selected cells and tap “Clear Contents” to clear all the formatting.
Step 3 – Go back to that cell again. Now, you have to clear the cells vertically as well.
Step 4 – So, select the cell and Ctrl+Shift+Down arrow keys together to select all the cells vertically.
Step 5 – Next, right-tap the selected cell and click “Clear Contents” to empty the contents.
After clearing all cells, it will be easy to input a new cell in the row.
If the problem reappears, go to the next solution.
Fix 6 – Disable all the Excel add-ins and test
The Excel Add-ins can become quite problematic and does bar you from adding new cells.
Step 1 – Simply, go to the “File” menu in the spreadsheet.
Step 2 – At the bottom of the left ribbon, click “Options“.
Step 3 – After this, select the “Add-ins” pane on the left pane.
Step 4 – Next, switch the ‘Manage:’ tab to “Excel Add-ins“.
Step 5 – Next, tap “Go” to get the entire list of add-ins.
Step 6 – Turn off all the add-ins by unchecking all the boxes one-by-one. Then, tap “OK“.
Now, as you have disabled all the add-in components present in the Excel, save your work and close the Excel.
Relaunch the Excel and load up the sheet. Try to add rows again.
Fix 7 – Port your work into another workbook
Just copy your work into a new workbook. This way, you can conserve your work and include new columns and rows in there.
Step 1 – Select the entirety of the spreadsheet using the Ctrl+A buttons together.
Step 2 – Copy the workbook.
Step 3 – Create a new “Blank workbook“.
Step 4 – Paste it there.
You won’t face any problem regarding the addition of new rows or columns in such way.
Fix 8 – Reduce Long File name
Have you saved the file in a location deep into the file system. That huge file name can be the obstruction for you to add new cells.
Step 1 – Just go to the “File” menu and use the “Save As” function to save the file in a simple location (like your Desktop or Documents.)
Hope these fixes have helped you!