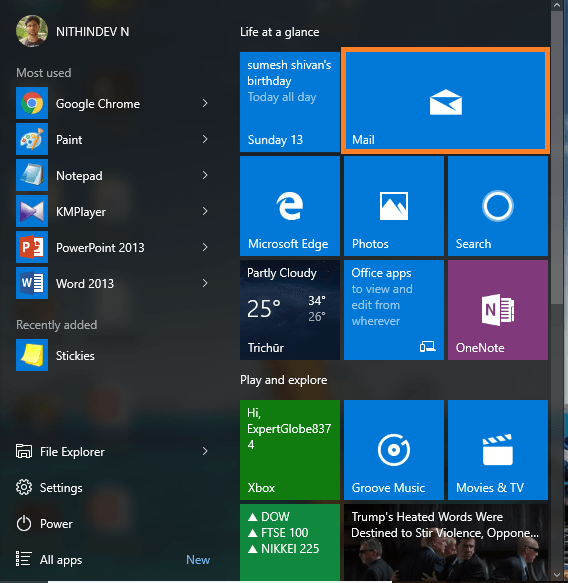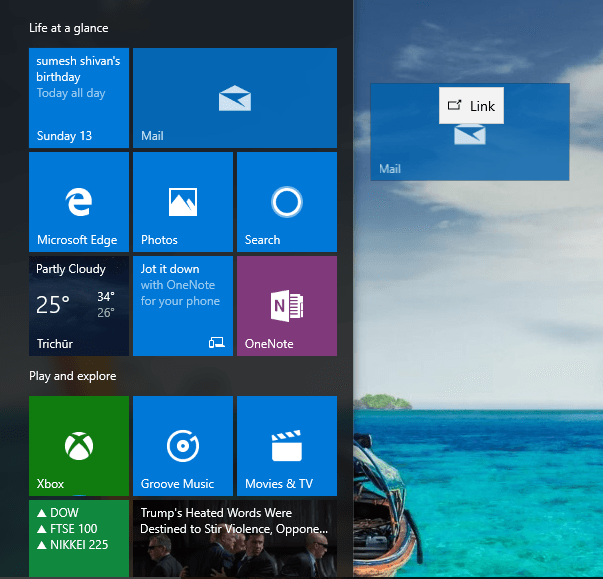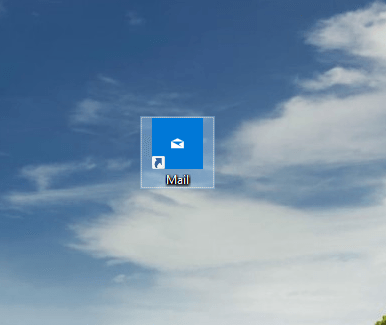How to Create Keyboard Shortcuts to Open Apps in Windows 10: – Windows 10 is preloaded with numerous apps. It includes apps like Mail, Groove Music, Photos, Skype, Calendar etc. These apps are quite useful and you might be using some of them very often. Without these apps, Windows doesn’t have a life. In addition, you can download several other apps from the renovated Windows Store. Windows Store has different category of apps like Music, Entertainment, Education, Business etc. Most of the preloaded apps are pinned to the Start menu so that you have a quick access to them. When it was Windows 8, you have to access everything from the start menu. When it comes to windows 8.1 you can pin these apps to the taskbar for quick access. Windows 10 allows you to have a shortcut of these apps on Desktop. And you can even make keyboard shortcuts to the default apps or the apps downloaded from Store. For creating a keyboard shortcut, first you have to create a Desktop shortcut of the app. Read on, to learn the simple trick to create keyboard shortcut of an app in Windows 10.
See also : How to find our battery consuming apps
Creating a Desktop shortcut
- Launch Start menu and navigate to the app that you would like to have a shortcut on your Desktop. Here I am creating a shortcut for Mail app.
- Now drag and drop the app to the Desktop area to create the shortcut.
- That’s it. Now you have the Desktop shortcut of the app.
Creating a keyboard shortcut
- Now you have completed the first task of creating a Desktop shortcut. Before dragging the app to the Desktop area, make sure that you can see the Desktop.
- Right-click on the Desktop shortcut and tap on Properties.
- In the newly opened Properties window, got to Shortcut tab.
- Select the field next to Shortcut key. Now press any key that you would like to use to launch the app. Windows automatically adds a Cntrl + Alt prefix to the shortcut key. Here I have pressed M but Windows has modified it to Cntrl + Alt + M. After pressing the intended key tap on Apply button.
- Now try the newly created keyboard shortcut to open the app. When I pressed Cntrl + Alt + M, Mail app is launched.
Now you have learned the simple trick to create a Desktop shortcut for an app. These steps can be followed for all the default apps and the apps that are downloaded from Windows Store.