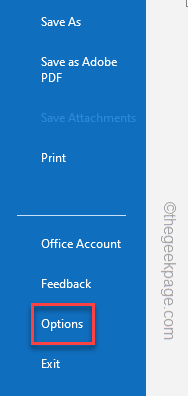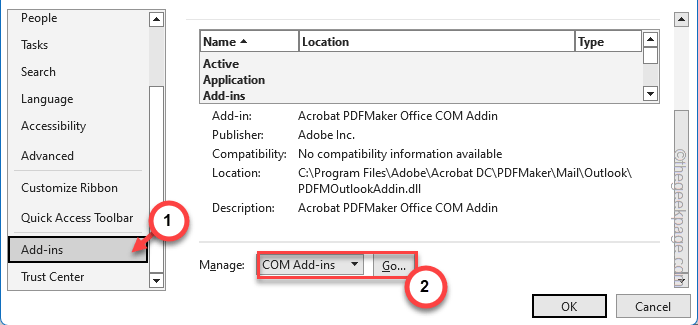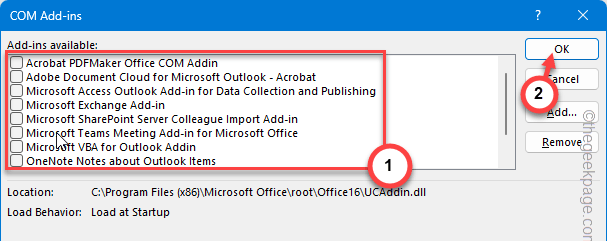The experience and ease of using Microsoft Outlook improves with the proper usage of keyboard shortcuts. So, if the keyboard shortcuts stop working suddenly, using Outlook can become extremely problematic. This troubleshooting guide should help you troubleshoot this problem with the keyboard shortcuts in Outlook.
Fix 1 – Eradicate any Add-in conflicts
Possibly a third-party app add-in is causing this problem. So, you should disable all of those and check.
Step 1 – You must try this out on the Outlook Home page.
Step 2 – Next, go to the “File” tab.
Step 3 – Later, click the “Options” menu.
Step 4 – Go to the “Add-ins” pane on the left tab.
Step 5 – Later, switch the box to “COM Add-ins” and click the “Manage” option.
Step 6 – As this loads up the entire list of COM Add-ins associated with the Outlook client, remove the check mark from all the boxes.
Step 7 – Later, click “OK“.
This should temporarily disable all the plug-ins in the Outlook client on your device.
Quit and relaunch the Outlook client one more time. Later, retry using the same shortcuts again.
Fix 2 – Reset all the keyboard shortcuts
Unnecessary shortcuts in the MS Outlook can lead to this problem. You must reset all the keyboard shortcuts.
Step 1 – Return to the MS Outlook client.
Step 2 – Next, go this way –
File > Options
Step 3 – While you are on the Outlook Options page, go to the “Customize Ribbon” section.
Step 4 – Later, click the “Keyboard Shortcuts: Customize” option.
Step 5 – While you are in the Customize Keyboard page, click the “Reset All” button to reset all the keyboard customizations in the MS Outlook app.
After resetting all the shortcuts in Outlook, close and relaunch the client.
Test the functionality of the keyboard shortcuts in Outlook client and test.
Fix 3 – Switch the Filter keys/Switch Keys
Possibly the Switch or Filter keys are misconfigured on your device.
Step 1 – Open the Settings.
Step 2 – Next, click the “Accessibility” tab from the left tab.
Step 3 – After this, open the “Keyboard” settings.
Step 4 – There, you will find the “Sticky Keys” and “Filter Keys“.
Step 5 – If these are enabled, make sure to disable both options there.
Return to Microsoft Outlook and give the shortcuts another try.
Fix 4 – Change the language
Sometimes the language you are using on your computer also matters. So, consider changing the language on your system.
Step 1 – Begin by opening the Settings. Quickly, tap the Win+I buttons together.
Step 2 – Tap the “Time & Language” settings. Next, click the “Language & region” settings.
Step 3 – Next, tap the “Edit language and keyboard options” setting and open that up.
Step 4 – Check the Preferred languages tab as well. Tap the dot button next to your primary language on the device and click “Language options“.
Step 5 – Inspect whether all the features of the language are installed on your device.
Step 6 – If you find anything missing, install those using the “Install” option provided there.
Sometimes, when you use a custom keyboard in Windows, it may not have all the shorcut key bindings.
If you are using any such keyboard, you can also consider using the “Add a keyboard” function to add a new keyboard.
Fix 5 – Use the Fn key
Some of the functions in Outlook and other Microsoft Office suite apps may need the Fn key to be used properly.
Just try pressing the Fn+Shortcut keys together to activate and use the shortcut function. In some cases, you may have to use the Enter key altogether to get the shortcut function working in MS Outlook.
Additional Tips –
Apart from these solutions, you can try these solutions as well –
1. Avoid using any key tweaking software or uninstall any of such sorts of apps from your computer.
2.