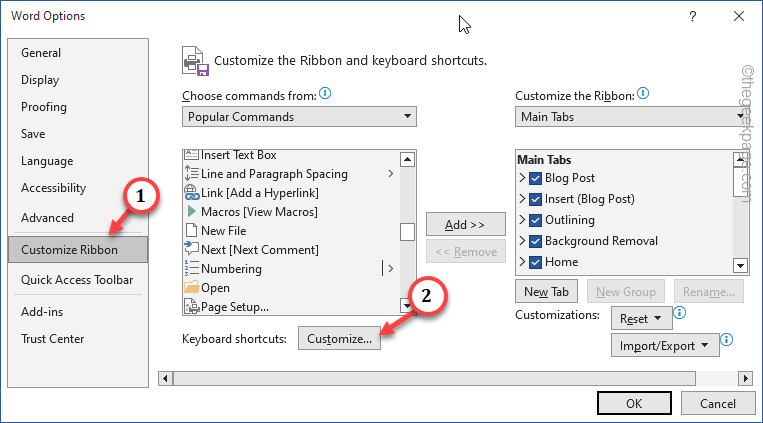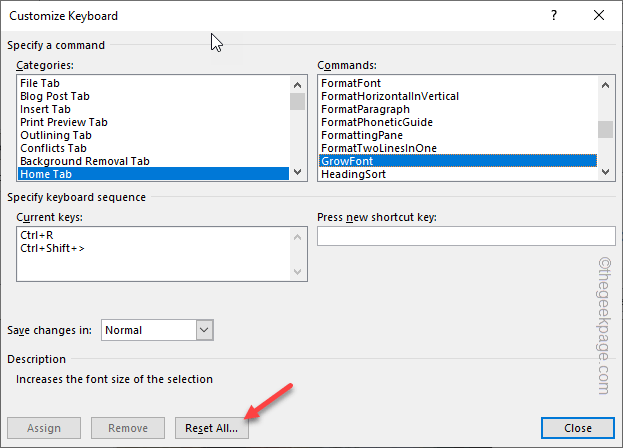Keyboard shortcuts in Microsoft Word can help the users become more productive. So the inability to use these essential shortcuts can cripple the efficiency and directly impact the desired output. You have to use the cut, copy, paste buttons again and again instead of using widely used shortcuts. Though following these easy fixes, you can solve the problem on your own.
Fix 1 – Reset the Keyboard shortcuts
Reset all the keyboard shortcuts in Microsoft Word.
Step 1 – To do this, load the Microsoft Word on your system.
Step 2 – Next, visit the “File” menu. Further, open up the “Options” tab.
Step 3 – Switch to the “Customize Ribbon” option.
Step 4 – On the opposite of the page, find the ‘Keyboard shortcuts:’ and hit the “Customize” option.
Now, whether if you or any other user have altered any of the standard keyboard shortcuts, it will show up here.
Step 5 – Tap “Reset all” to reset all the shortcuts to normalcy.
Step 6 – Bypass the warning message. Tap “Yes“.
Step 7 – Coming back to the Word Options page, tap “OK“.
After this, simply close the Microsoft Word once.
Then, relaunch the same. You will get back those shortcuts working once again.
Go to the next fix if this one doesn’t help you!
Fix 2 – Reset the Language settings
Sometimes the language settings in the Word settings can disrupt the behavior of the shortcuts used.
Step 1 – Go to the “File” menu after opening the Word document.
Step 2 – You have to switch to the “Options” tab.
Step 3 – When the Word Options loads, go to the “Language” section.
Step 4 – In the Office display language section, select the “English” tab and click “Set as Preferred”.
Step 5 – Come down to the Office authoring languages and proofing section, select the language you want to set as default and tap “Set as Preferred“.
Step 6 – This will show you a warning message ‘Microsoft Office Preferred Authoring Language’ prompt. Ignore that and tap “Yes“.
Step 7 – After this, tap “OK“.
Step 8 – Come back to the Word Options tab. Tap “OK” to save and complete the process.
Now, you must close the Word. Wait for a bit and reload it. After this,
Fix 3 – Disable the Word add-ins
Switch off all the Word add-ins one-by-one and test.
Step 1 – To disable the Word add-ins, open the “File” tab and go straight to the “Options” pane.
Step 2 – Go to the “Add-ins” section.
Step 3 – Make sure to set the ‘Manage:’ to “COM Add-ins” by choosing it from the drop-down menu. Tap “Go…” to open it.
Step 4 – In the COM Add-ins page, you will find the Add-in components installed in Word. Uncheck all these options.
Step 5 – After that, tap “OK” to completely disable those add-ins.
After switching off all the add-in components, close the Word.
Reload the app and test.
Fix 4 – Repair the Word app
If you are still unable to use any of the shortcuts in the Microsoft Word, follow these steps to repair the Word.
NOTE – Close the Microsoft Word.
Step 1 – Go to the Settings on your system. To do that, use the Win+I keys at once.
Step 2 – There, click on the “Apps” pane.
Step 3 – Click the “Installed apps” setting, on the opposite side of the screen.
Windows will now load the list of apps installed on your system.
Step 4 – Look for the “Microsoft Office” while you stroll through the list of the installed apps.
Step 5 – When you do find the app there, tap the “⋮” button associated to the app and tap “Modify“.
Step 6 – Click the radio button beside the “Quick Repair” option.
Step 7 – Tap the “Repair” option.
Let the repair process run. The quick repair usually takes just a few minutes.
Step 8 – You will notice the “Done Repairing!” message.
Finally, tap “Close” to quit the prompt.
Open Microsoft Word and try to copy, paste or cut shortcuts and test.
Fix 5 – Uninstall any key modifier app
Have you recently used AutoHotKey or any other key modifier app?
Step 1 – It is very simple. Just right-click the Start icon and tap “Run“.
Step 2 – Then, paste this there and click “OK“.
appwiz.cpl
Step 3 – Find out the key modifier app and uninstall that.
Make sure to restart your computer after uninstalling that application. The shortcut in MS Word will start to function normally once again.