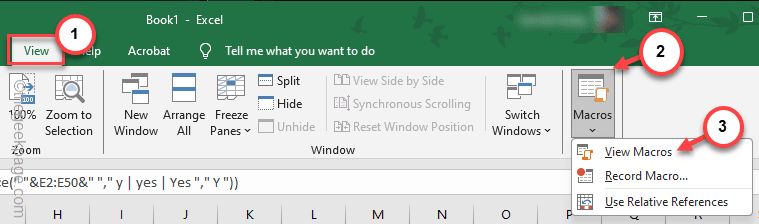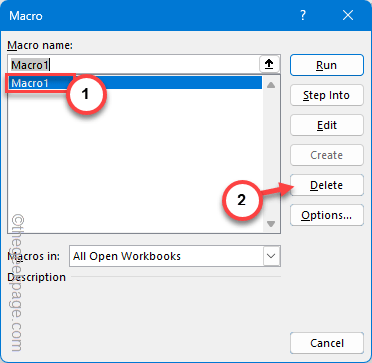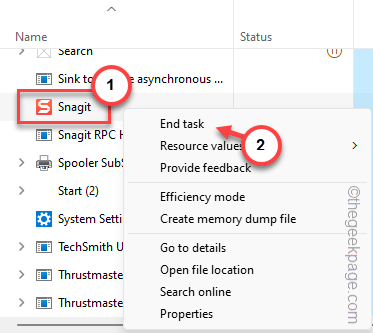While creating huge workbooks or large spreadsheets, keyboard shortcuts make the task less tedious and ease the procedure. The keyboard shortcuts’ non-functionality can reduce the users’ productivity scale and create unnecessary annoyance in them. So, we have researched the topic and accumulated this set of solutions that may help you get those hotkeys working again in no time.
Fix 1 – Look for tampered macro keys
The macro keys can record and run several autonomous steps on your system. But, the same macro keys can actually block the functionality of the Excel shortcuts.
Step 1 – At first, launch Microsoft Excel, if you haven’t done that already.
Step 2 – Now, go to the “View” tab.
Step 3 – Next, click the “Macros” button and select the “View Macros” option from the drop-down.
Step 4 – This will open the Macro panel where you can take a look at the current preset of macros.
Step 5 – Find any macros in there that can cause a conflict. Select that from there and click “Delete” to delete that particular macro.
This way, clear the macros in MS Excel that can hinder the actual functionality of the shortcuts in Excel. Check if this solves the issue with the macros in Excel.
Fix 2 – Terminate clashing programs in the background
Some third-party softwares have common shortcut keys assigned to them. So, you need to close such programs if you want to use the shortcuts in Excel.
Step 1 – You can manually close the programs or just press the Ctrl+Shift+Esc keys together.
Step 2 – Next, while the Task Manager panel opens up, look for the programs that uses the same hotkeys MS Excel does.
Step 3 – Right-click any such programs and tap “End task” to kill the program to stop that.
Try using the same shortcuts in Microsoft Excel. This time, you won’t face any further issues.
Fix 3 – Use the Fn button to initiate the hotkeys
Still no luck with the shortcut keys in Microsoft Excel? If the hotkeys involve a multimedia key, it is possible that you have to use the Fn key while acessing the hotkey.
Like if you want to launch the context menu, you have to use the Shift+F10 keys together. Instead, you can use the Shift+Fn+F10 keys together.
If this works, you have to press the Fn key while using the hotkeys that involve the Functional/Multimedia buttons of the keyboard.
Fix 4 – Enable the Sticky keys option
The Sticky keys feature lets you use one key at once and may help you fix the problem here.
Step 1 – Go to the Settings from the Start menu.
Step 2 – Visit the “Accessibility” tab from the left pane.
Step 3 – Later, scroll down through the right-hand, and choose the “Keyboard” zone.
Step 4 – On the same pane, toggle the “Sticky keys” to “On” mode.
Quit the Settings and go back to the MS Excel page. Test the shorcuts one more time.
Fix 5 – Uninstall any keyboard modifier
If the shorcut hotkeys are not working in MS Excel, a keyboard modifier app is the actual reason.
Step 1 – Using the Win+R keys at once.
Step 2 – Input this word and click “OK“.
appwiz.cpl
Step 3 – Search through the entire list of apps there and identify the keyboard modifier app.
Step 4 – Next, right-click the keyboard modifier app and click “Uninstall” to uninstall that from your device.
Usually, a system restart is needed after removing the keyboard mapping software. So, reboot your device.
After restarting the device, retry using the same shortcut keys again.
Additional Tips –
1. If you have customized the default shortcuts in MS Excel, make sure that none of the shortcut keys overlap each other.
2. If you are creating new macro keys in MS Excel, refrain from using multimedia keys to eradicate any potential conflict.